win11访客模式的创建方法 win11访客账户怎么快速创建
我们可以在win11中快速创建一个访客账户,但是有些用户不知道创建访客账户的流程,今天小编就给大家带来win11访客模式的创建方法,如果你刚好遇到这个问题,跟着小编一起来操作吧。
方法如下:
1、按开始按钮或Windows键启动菜单并单击设置。
或者,您可以使用键盘快捷键Windows键+I直接打开设置。
2、从左侧菜单中选择帐户,然后从右侧列表中单击家庭和其他用户。
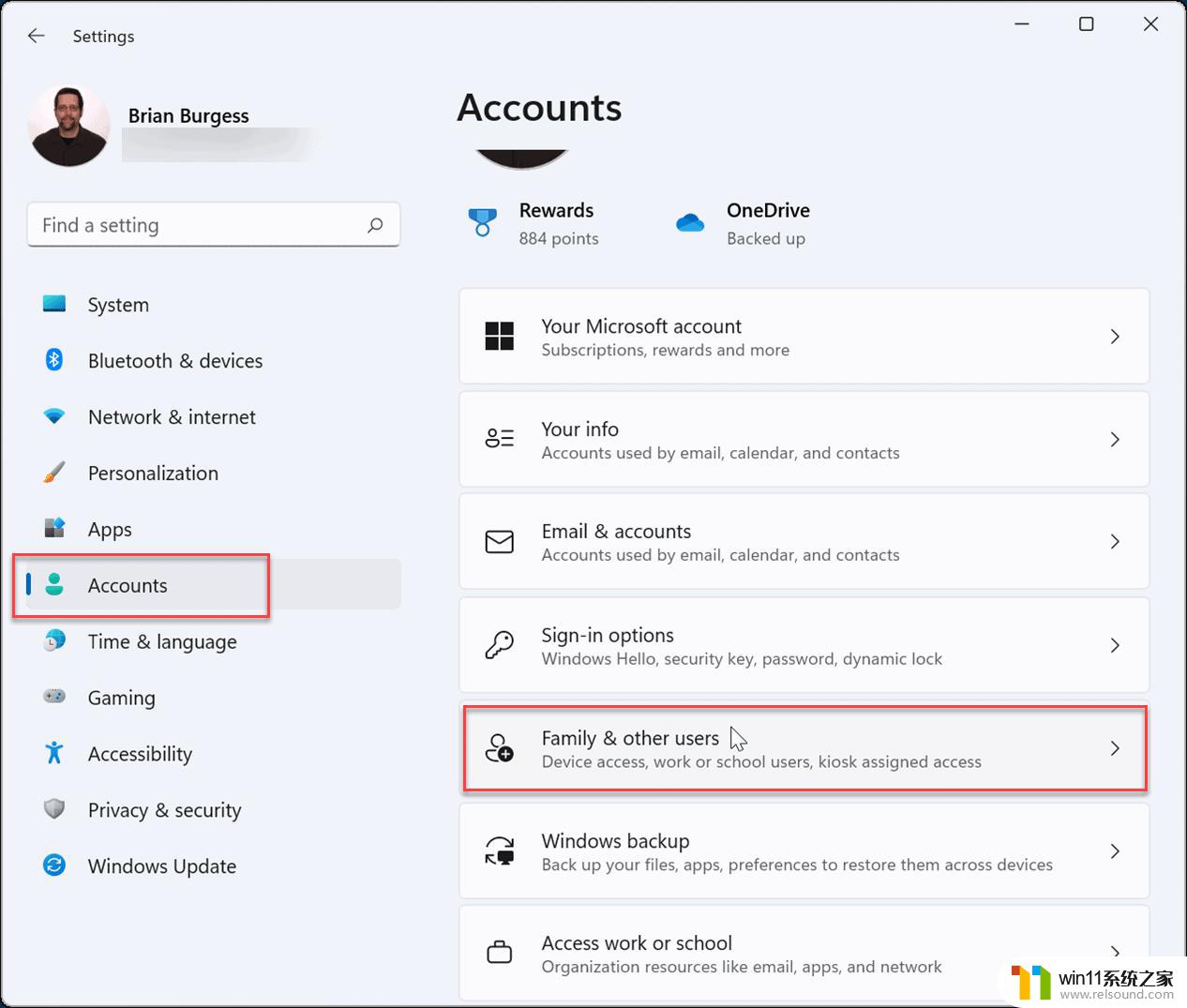
3、在其他用户下,单击添加帐户按钮。
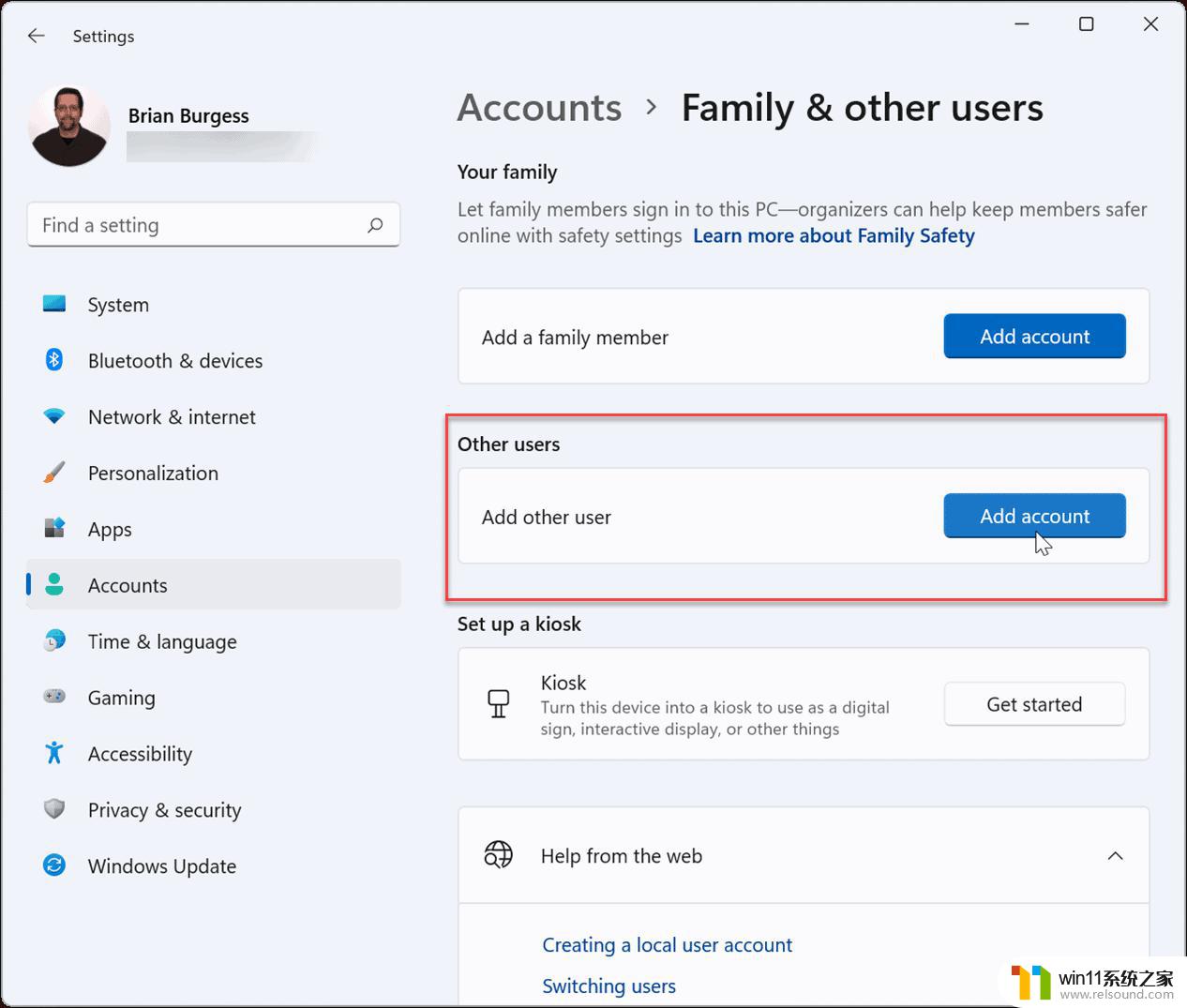
4、接下来,将弹出Microsoft帐户屏幕,提示您登录。不要登录,而是单击我没有此人的登录信息链接。
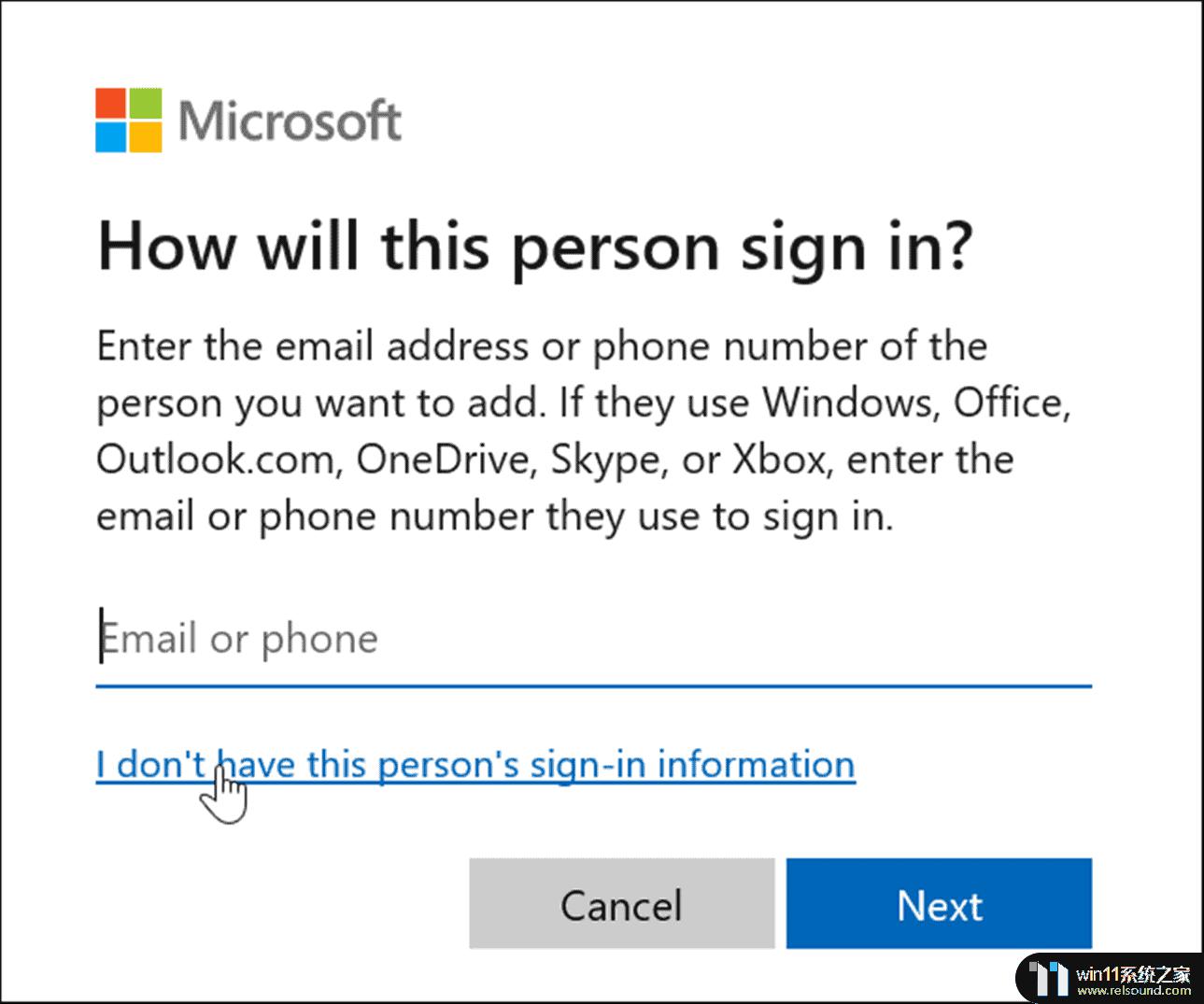
5、单击下一页上的添加没有Microsoft帐户的用户链接。
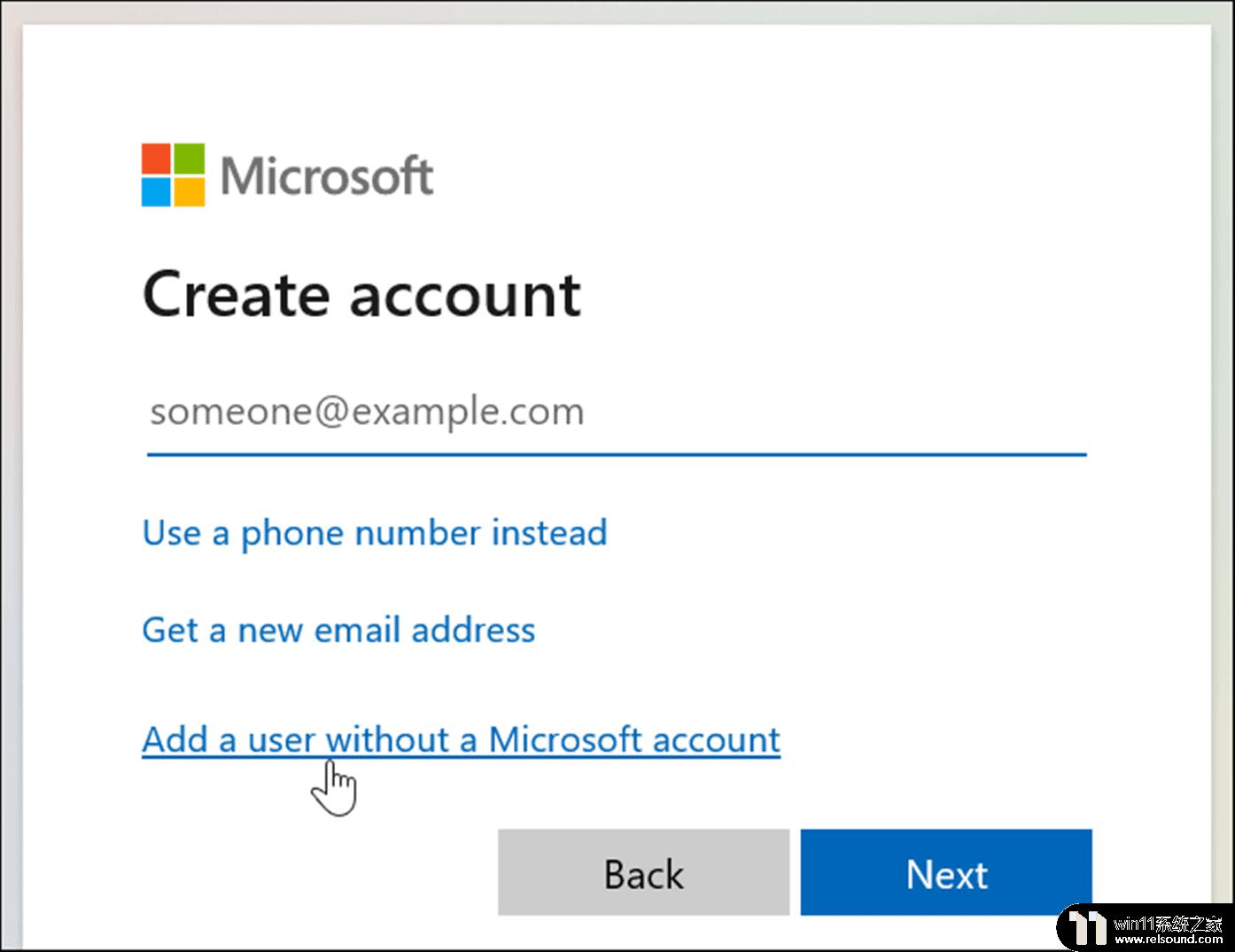
6、出现提示时,输入本地帐户的名称。它不允许将实际名称命名为Guest,但您可以使用MyGuest之类的名称(或您喜欢使用的其他名称)。
7、将密码字段留空,然后单击下一步按钮。
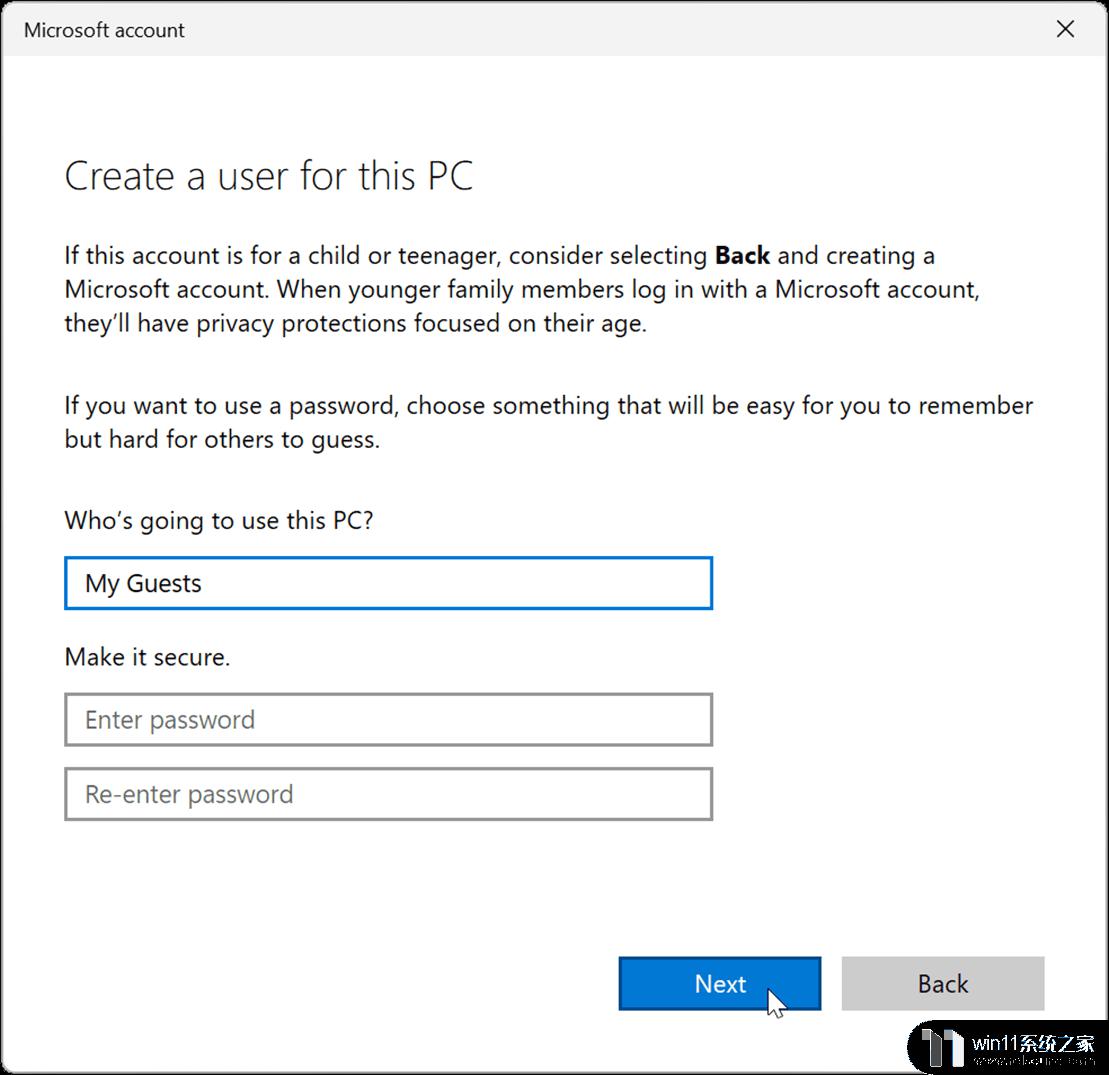
8、新帐户将添加到“设置”菜单的“其他用户”部分下的其他人列表中。
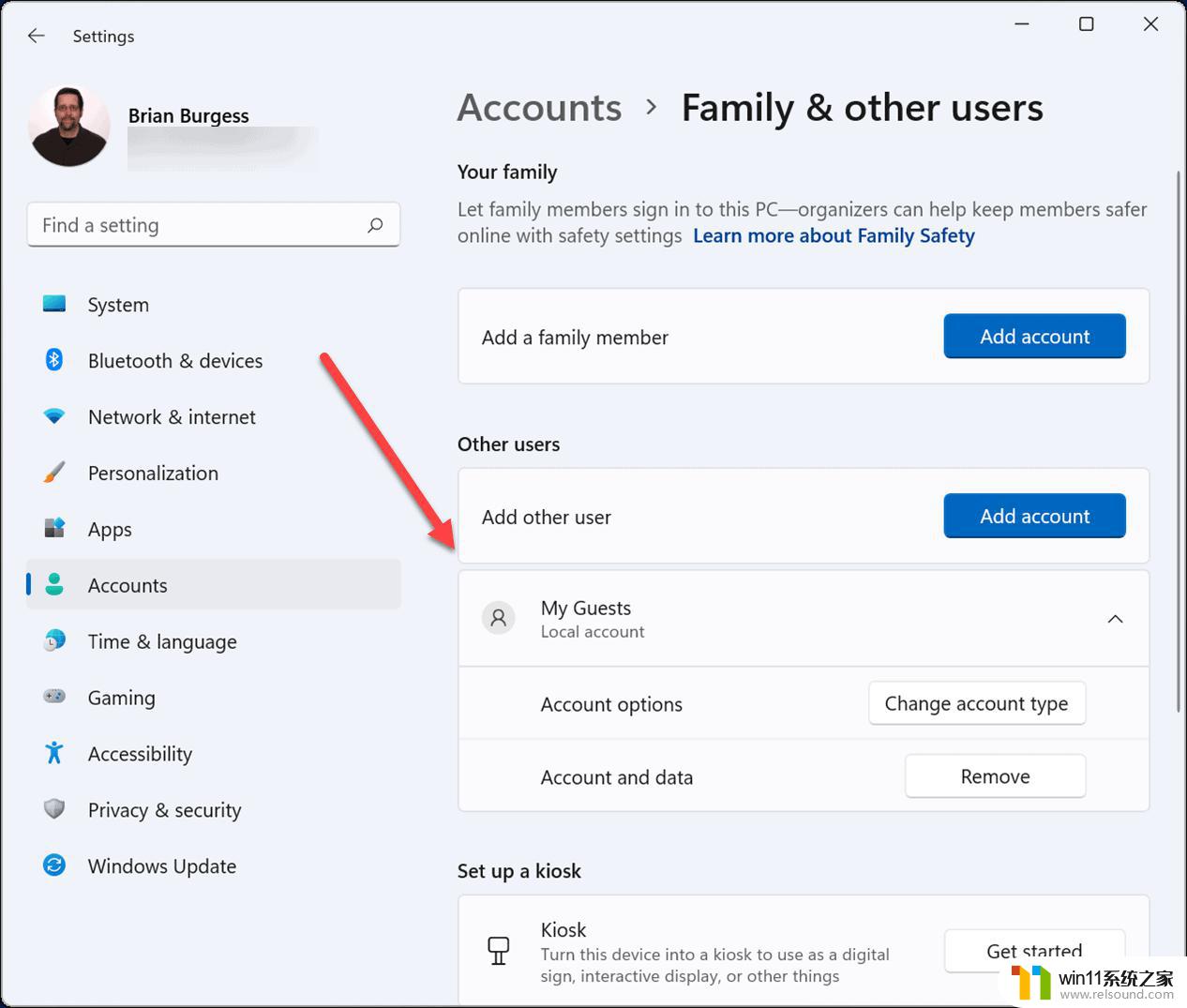
您的本地访客帐户现在处于活动状态,它将显示在登录屏幕的左下角。它将列在其他本地或其他具有Microsoft帐户的用户旁边。
如何通过CMD或PowerShell在Windows11上创建访客帐户?
如果您不想通过所有设置来创建帐户,可以使用命令行、WindowsPowerShell或Windows终端应用程序。
您可以按照以下步骤创建Windows11来宾帐户:
1、单击“开始”按钮或按Windows键,键入CMD。右键单击顶部结果,然后选择“以管理员身份运行”。
或者,键入PowerShell或WindowsTerminal。然后选择Runasadministrator。
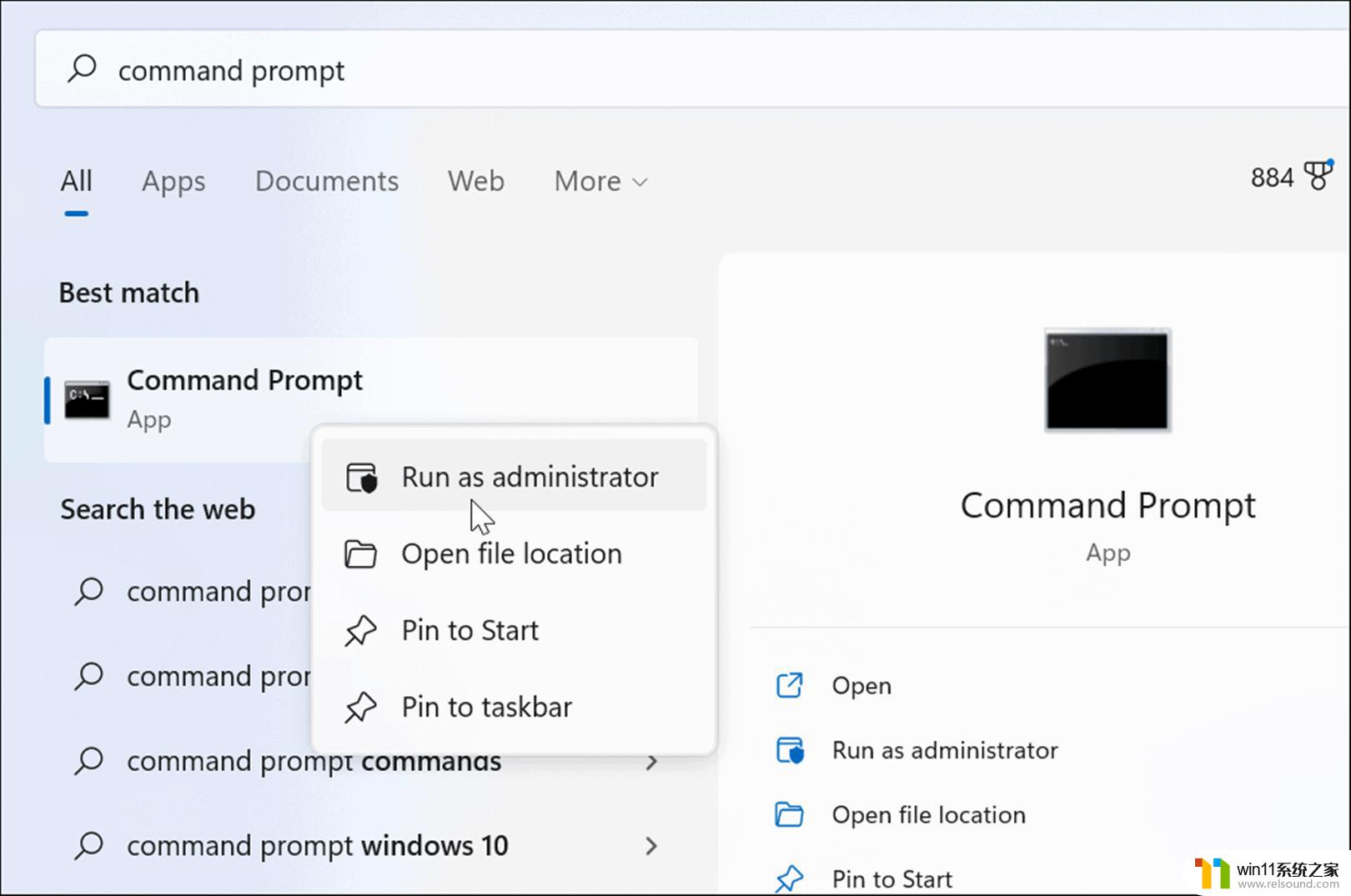
2、接下来,在提示符中输入以下命令并按Enter:
netuserGuest1/add/active:yes
注意:将“My_Guest”更改为您想要为帐户命名的任何名称,但“Guest”除外。
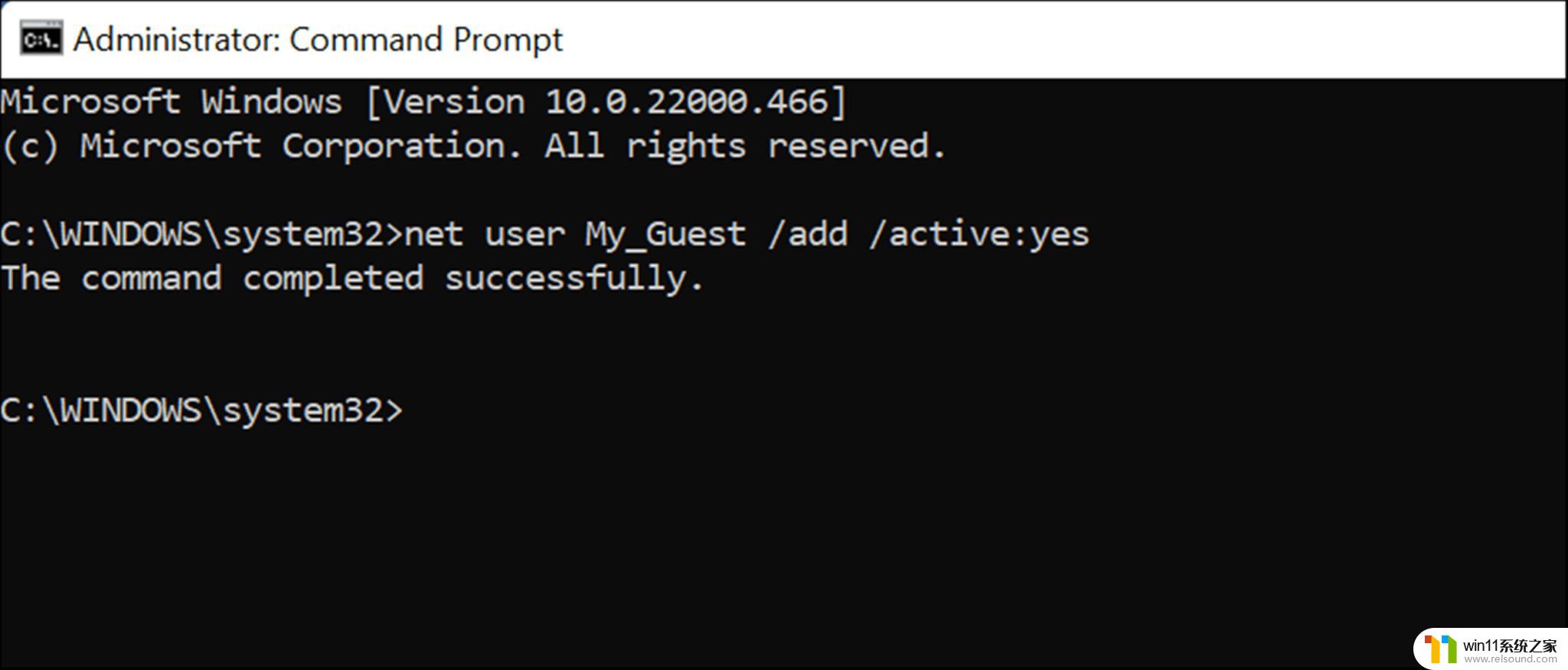
这里的所有都是它的。输入该命令会创建一个本地访客帐户,该帐户将出现在登录屏幕上供您使用。
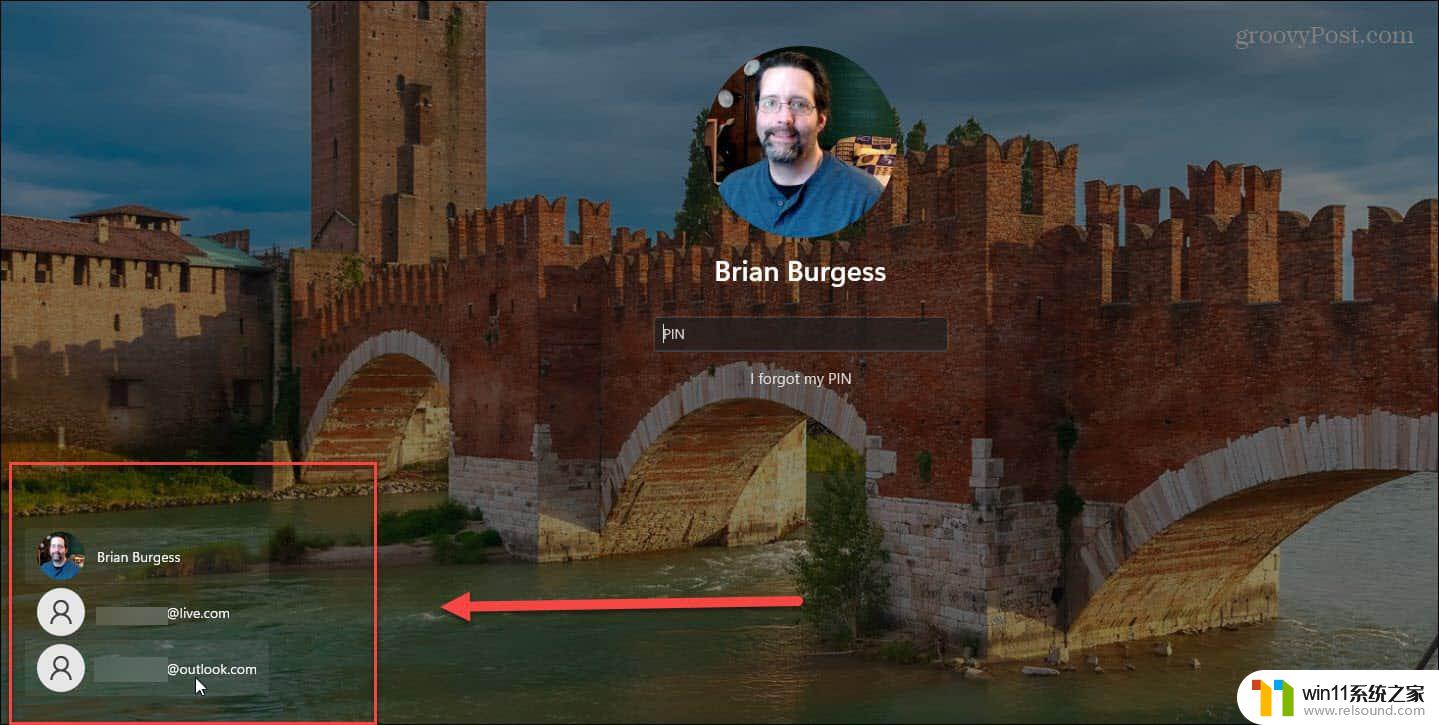
如何在Windows11上删除访客帐户?
无论您是通过终端应用程序还是通过“设置”添加帐户,您都可能想删除它。
您可以使用以下步骤在Windows11上删除本地访客帐户:
1、打开“开始”菜单,然后转到“设置”》“帐户”》“家庭和其他用户”。
2、向下滚动并展开其他用户部分。
3、单击帐户和数据旁边的删除按钮。
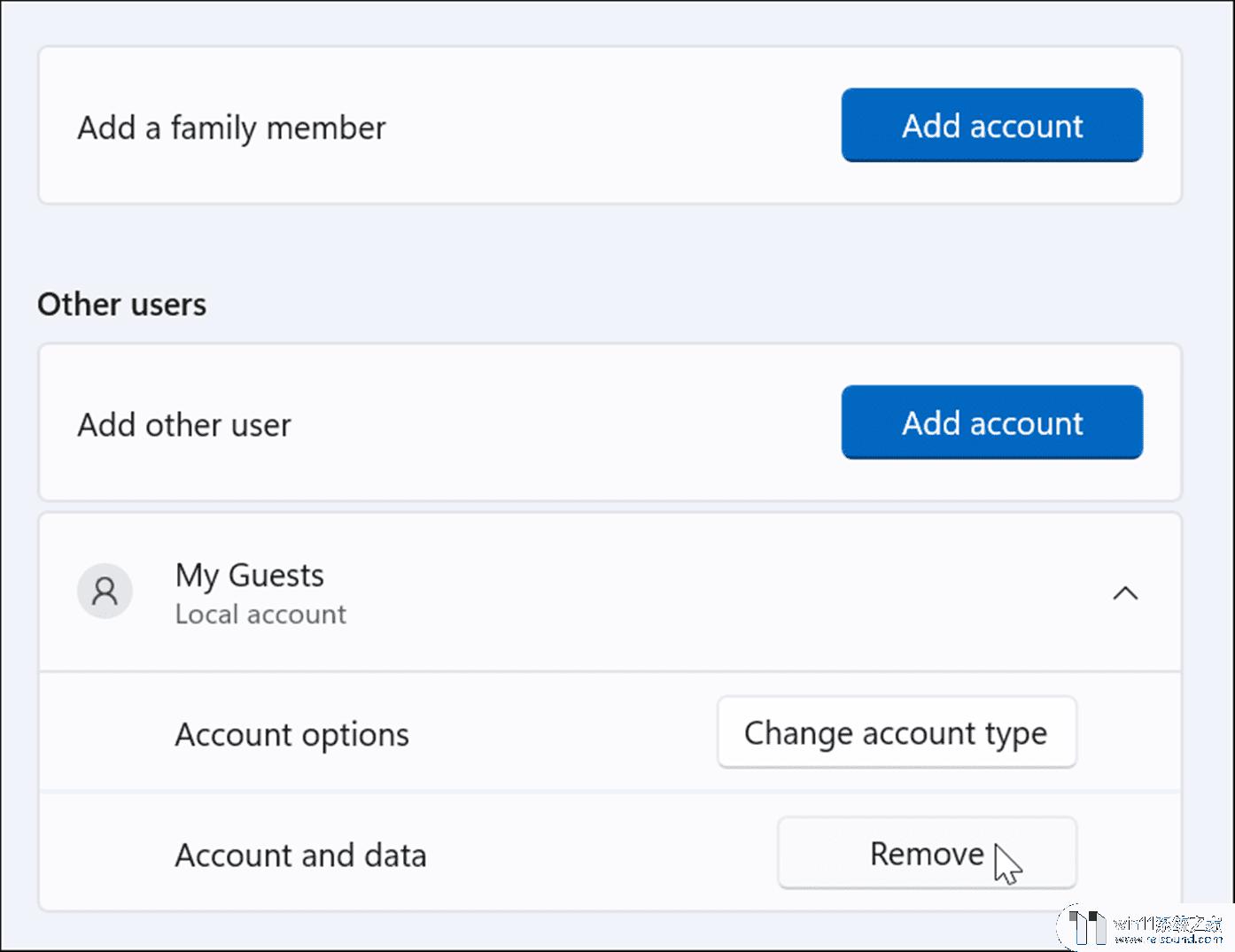
4、现在,当确认屏幕出现时,单击删除帐户和数据按钮。
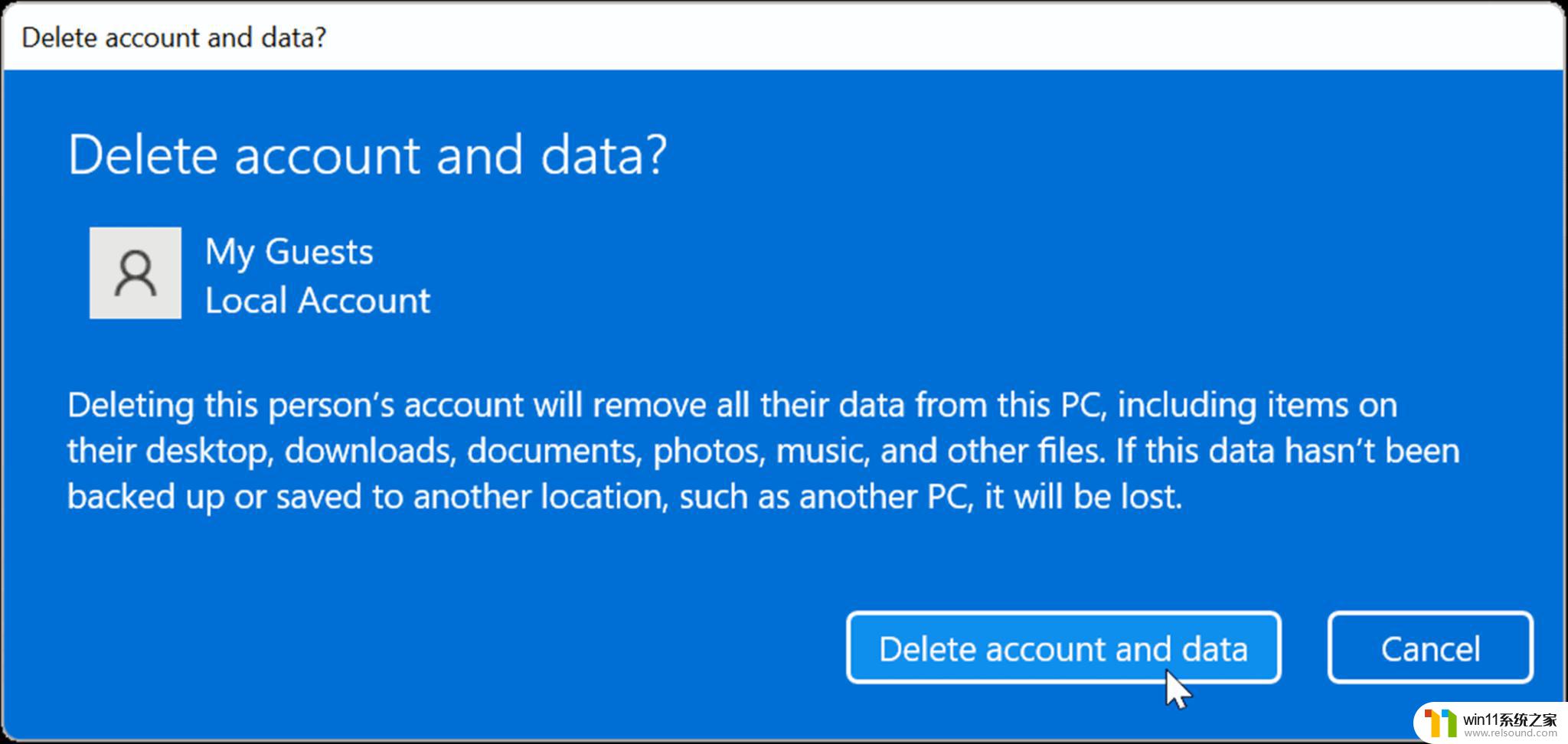
此时,您创建的访客帐户将从您的系统中删除,并且将不再出现在登录屏幕上。
以上就是win11访客模式的创建方法的全部内容,有出现相同情况的用户就可以按照小编的方法了来解决了。
win11访客模式的创建方法 win11访客账户怎么快速创建相关教程
- win11电脑取消开机密码的方法 win11取消登陆密码如何操作
- win11怎么改变鼠标样式
- win11怎么改成透明任务栏 win11改成透明任务栏的方法
- win11老是自动锁屏怎么取消 win11老是自动锁屏的取消方法
- win11禁用驱动程序强制签名的方法 win11怎么禁用驱动程序强制签名
- 显示我的电脑win11的方法 桌面显示我的电脑win11如何操作
- win11怎么显示此电脑 win11桌面显示此电脑的步骤
- win11软件固定任务栏的方法 win11如何把软件放到任务栏
- win11改开机密码的方法 win11修改密码如何操作
- win11检查更新的方法 win11如何检查更新
- win10默认显示更多选项
- win11所有文件都不能拖动怎么办
- win11系统扩展屏幕
- win11桌面黑屏但是能打开任务管理器
- win11无法找到声音输出设备
- win11设备管理器中没有蓝牙
win11系统教程推荐