windows11电脑怎么投屏 windows11电脑最新投屏方法
更新时间:2023-06-30 16:14:00作者:kai
当我们在玩游戏,看电影的时候我们总觉得windows11电脑屏幕不够大,这个时候我们就可以通过设置windows11系统把屏幕投屏到电视机上,但是有很多使用windows11的小伙伴并不知道怎么投屏,那么windows11电脑怎么投屏呢?接下来小编就带着windows11电脑最新投屏方法来了,大家一起看看把。
具体方法:
- 点击设置选项
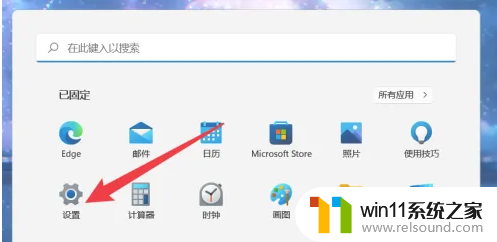
- 点击应用选项
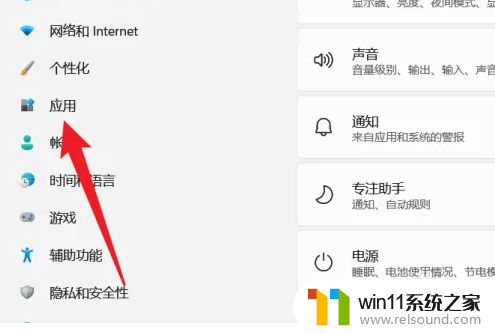
- 点击可选功能
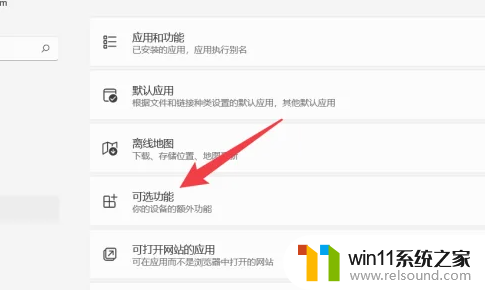
- 点击查看功能
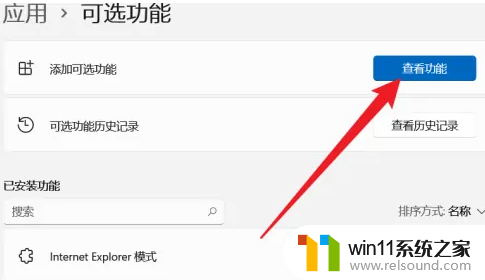
- 找到无线显示屏
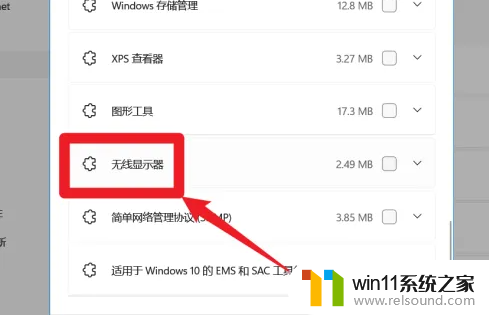
- 勾选无线显示屏
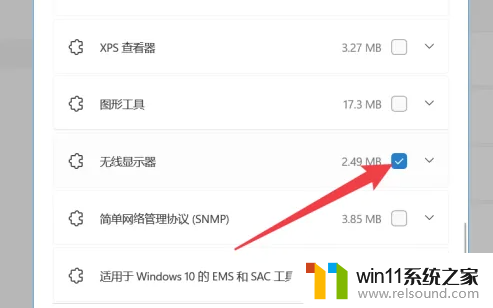
- 点击下一步
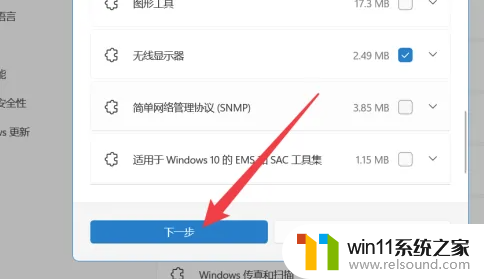
- 点击安装按钮
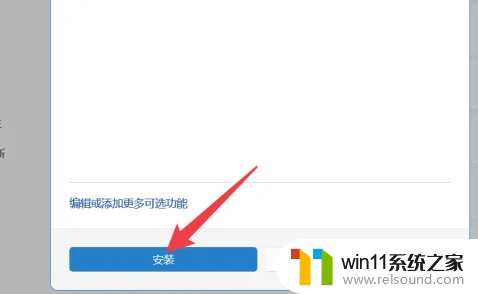
- 点击系统选项
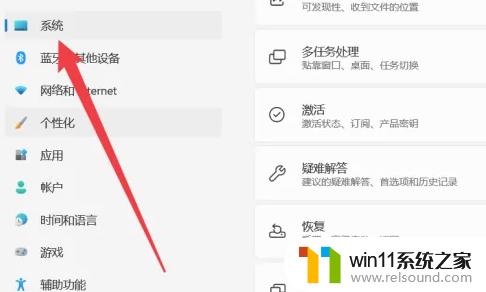
- 点击投影到此电脑
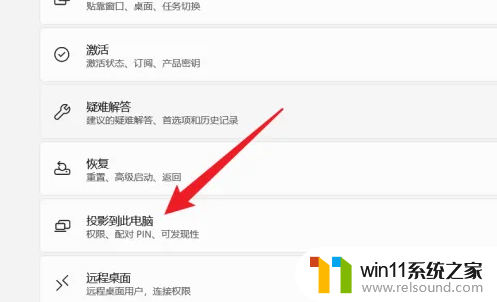
- 开启投屏功能完成投屏。
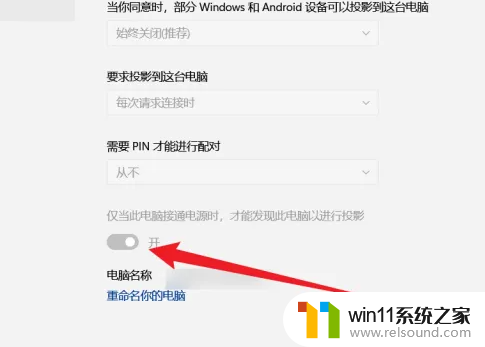 以上内容就是小编带给大家windows11电脑最新投屏方法啦,玩游戏,看电影的小伙伴们快去按照小编的教程去一步一步操作吧,希望小编的内容对小伙伴们有所帮助。
以上内容就是小编带给大家windows11电脑最新投屏方法啦,玩游戏,看电影的小伙伴们快去按照小编的教程去一步一步操作吧,希望小编的内容对小伙伴们有所帮助。
windows11电脑怎么投屏 windows11电脑最新投屏方法相关教程
- win10系统如何设置锁屏壁纸 win10锁屏壁纸设置桌面壁纸方法
- win10怎么把电脑恢复出厂设置 如何将win10电脑恢复出厂设置
- win10电脑怎样共享
- 高配置电脑用win7还是win10
- win10桌面上没有此电脑
- windows10怎么给文件夹设置密码 windows10电脑文件夹怎么设置密码
- 怎样调电脑字体大小
- windows10电脑怎么还原到上一次系统 windows10如何还原到以前的系统
- 苹果双系统win10怎么截图 苹果win10双系统截屏教程
- win10卸载王码输入法的方法 win10怎么卸载王码输入法
- win10不安全连接怎么设置为安全
- win10怎么以兼容模式运行程序
- win10没有wlan连接选项
- 怎么检查win10是不是企业版
- win10怎么才能将浏览过的记录不自动保存
- win10无法打开gpedit.msc
win10系统教程推荐