windowsmac地址怎么查 windows查电脑mac地址的方法
更新时间:2023-07-02 16:15:00作者:kai
不知道使用windows系统的小伙伴真不知道mac地址是什么呢?mac地址是介质访问控制地址,也叫物理地址、硬件地址,那么它有什么用呢?在路由器上设置mac地址过滤、ip和mac地址绑定,或者其它一些安装设置的时候,需要用到mac地址、因此必须要先获取到电脑的mac地址,才能进行下步操作,那么windowsmac地址怎么查呢?接下来小编就给大家带来windows查mac地址的方法。
具体方法:
方法一、
1. 鼠标右键点击桌面右下角的“网络图标”,选择“打开网络和共享中心”,在弹出的对话框中找到并点击 “以太网”;
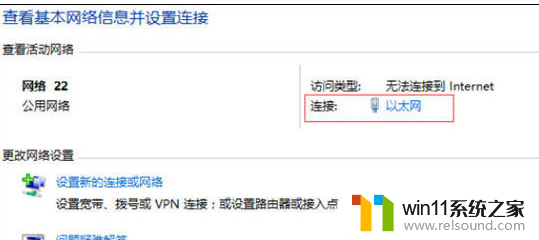
2. 在以太网状态页面中,点击“详细信息”;
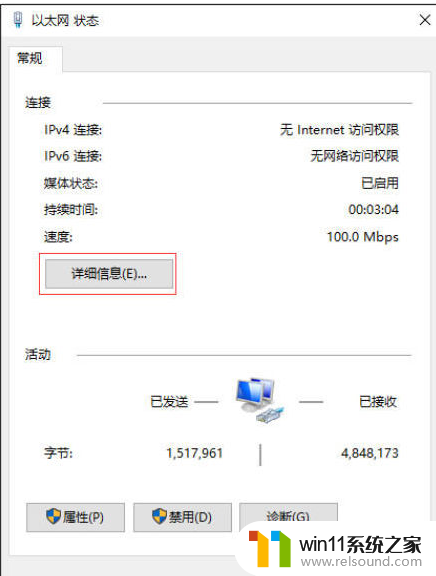
3. 网络连接详细信息中的“物理地址”即为该有线网卡的MAC地址。
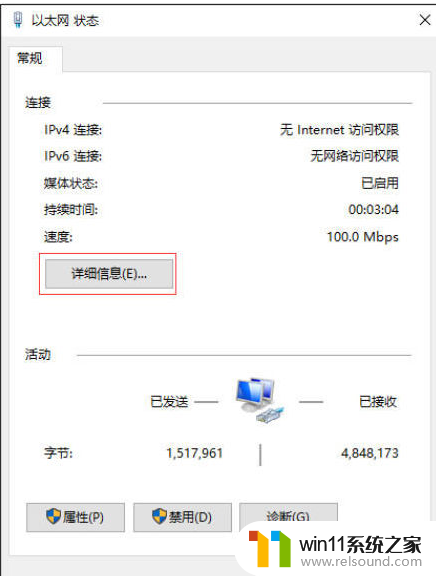
方法二、
1. 首先鼠标右键windows菜单图标,选择运行打开运行窗口,或者也可以通过win+r快捷键来打开;
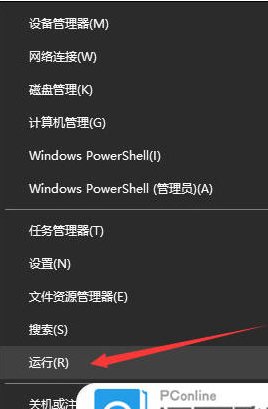
2. 然后在运行窗口中输入cmd,回车运行;
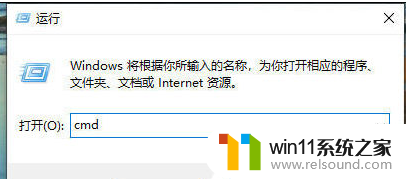
3. 接着在命令窗口里输入ipconfig /all的指令,再按下回车以查看网络配置;
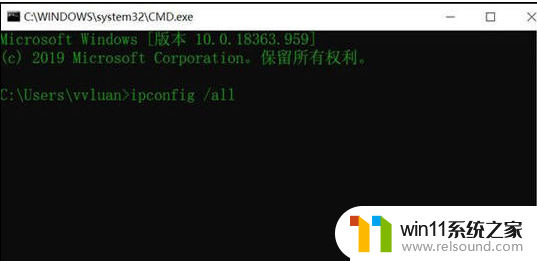
4. 最后我们就能够在网络配置里看到我们系统网卡的mac地址了。
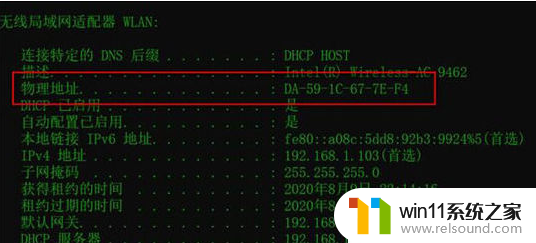
以上内容就是小编带给大家windows查mac地址的方法啦,小伙伴们快去查看自己的mac地址吧,希望小编的内容能够让大家学习到windowsmac地址怎么查。
windowsmac地址怎么查 windows查电脑mac地址的方法相关教程
- 中文地址转英文在线转换器
- airpodspro连windows电脑的方法 airpods pro如何连接电脑
- 电脑转到设置以激活windows如何去掉 电脑右下角激活windows转到设置的去掉方法
- windows关防火墙的方法 怎么关防火墙
- 苹果电脑windows系统怎么删除 苹果系统如何删除windows系统
- windows 自带录屏软件怎么打开 windows自带录屏软件使用方法
- windows无法与设备或资源通信怎么解决 windows 无法与设备或资源通信的修复方法
- 电脑配置windows update 一直不动怎么办 电脑配置windows update一直没反应如何解决
- 电脑开机一直准备配置windows怎么办 电脑一直在准备配置windows如何解决
- 如何创建我的电脑快捷方式
- 怎么把一段文字变成声音
- 电脑备忘录软件怎么下载到桌面
- 任务栏卡了,不能点了
- error no boot disk has been detected
- 怎样把手机投屏到电脑上
- 电脑上谷歌浏览器无法访问此网站
电脑教程推荐