win10改本地管理员名字的方法 win10怎么修改本地管理员的名字
更新时间:2023-05-01 16:15:00作者:zheng
我们可以修改win10中的本地管理员名字,但是有些用户找不到在哪里修改,没有关系今天小编给大家带来win10改本地管理员名字的方法,有遇到这个问题的朋友,跟着小编一起来操作吧。
截图方法:
1.首先点击电脑左下角的那个图标后,会先出现”文件资源管理器“。再点击一次就会出现”更多“,再点击一下就出现”属性“。
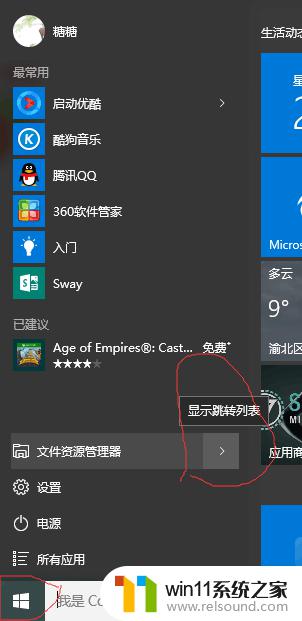
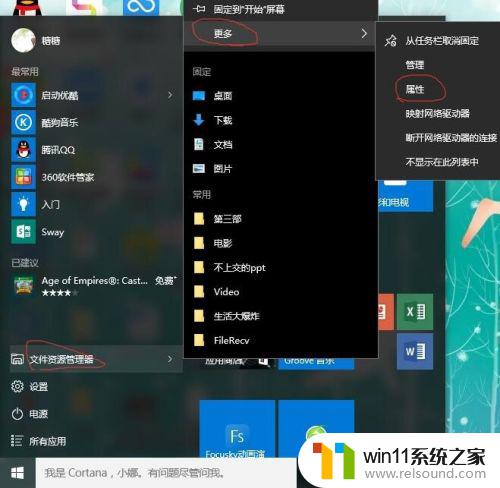
2.点击”属性“后会出现下列样子,再点击我画红圈中的“更改设置”
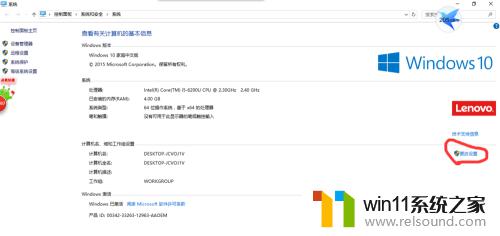
3.会出现系统属性的计算机名,此时再点击系统属性中的“高级”后。再点击我画圈中的“设置”
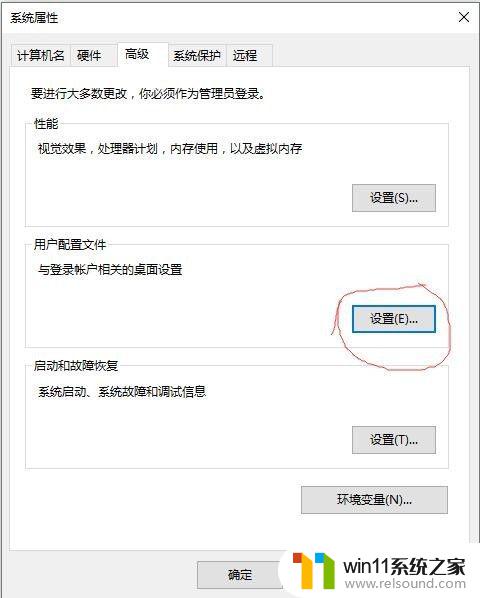
4.就会出现“用户配置文件”,再点击下面的蓝色字体“用户账户”。有红圈圈出
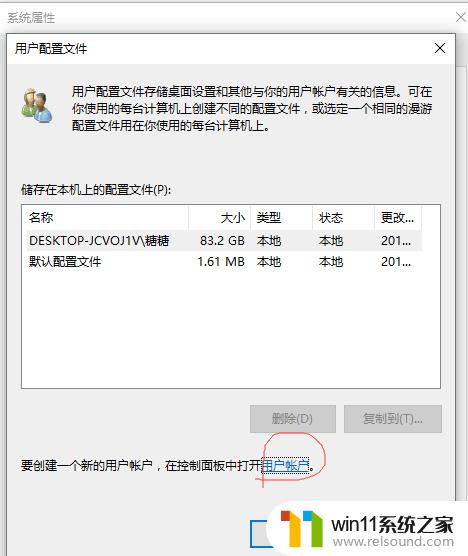
5.后出现以下界面,再按红圈标注的点出就可以了
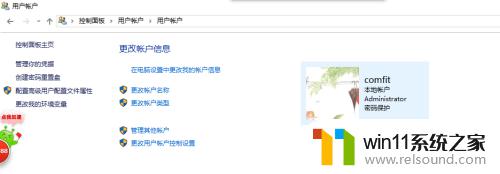
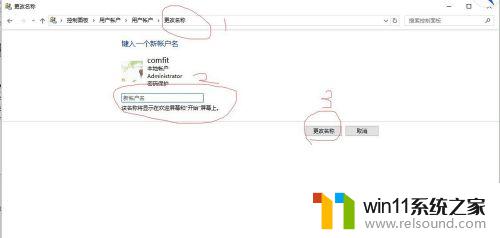
以上就是win10改本地管理员名字的方法的全部内容,碰到同样情况的朋友们赶紧参照小编的方法来处理吧,希望能够对大家有所帮助。
win10改本地管理员名字的方法 win10怎么修改本地管理员的名字相关教程
- win10管理员权限删除文件夹的解决方法 win10需要权限才能删除文件怎么办
- win10管理没有与之关联的程序
- win10系统修改字体
- win10ip地址怎么设置 win10ip地址设置的方法
- 苹果笔记本怎么卸载win10系统 如何把苹果笔记本的win10卸掉
- 做好的win10系统怎么改uefi启动 win10系统如何更改为uefi启动
- 战舰世界win10不能打字怎么办 win10玩战舰世界无法打字修复方法
- win10卸载王码输入法的方法 win10怎么卸载王码输入法
- 战地3无法在win10运行解决教程 win10战地3无法运行游戏怎么办
- win10更新后声音没了怎么办 win10更新后没声音修复方法
- win10不安全连接怎么设置为安全
- win10怎么以兼容模式运行程序
- win10没有wlan连接选项
- 怎么检查win10是不是企业版
- win10怎么才能将浏览过的记录不自动保存
- win10无法打开gpedit.msc
win10系统教程推荐