window10锁屏密码怎么设置 设置window10锁屏密码的方法
更新时间:2023-07-08 16:17:00作者:kai
在日常的生活中,我们在使用window10电脑的时候,为了保护个人的隐私安全,我们通常都会对window10电脑设置锁屏密码,但是最近有不少用户不知道应该怎么设置锁屏密码。那么window10锁屏密码怎么设置呢?接下来小编就带着大家一起来看看设置window10锁屏密码的方法。
具体方法:
1、点击开始
点击左下角的开始菜单图标。
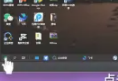
2、点击头像
在新的窗口右键点击头像。
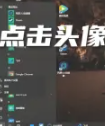
3、点击更改账户设置
在弹框中点击更改账户设置。
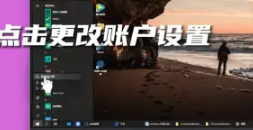
4、点击登录选项
在打开的设置页面中点击左侧的登录选项。
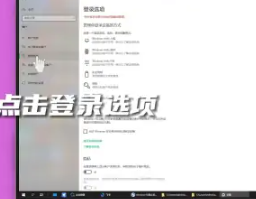
5、点击添加
管理员账号是没有密码的,点击下面的添加选项。
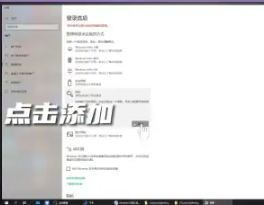
6、点击下一步
弹出的页面中输入密码,确认密码,输入密码提示,点击下一步即可。
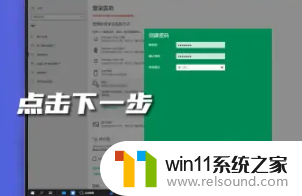
以上全部内容就是小编给大家整理出的设置window10锁屏密码的方法分享啦,如果你还没有设置锁屏密码的话快去跟着小编一起设置吧。希望小编的内容对各位有所帮助。
window10锁屏密码怎么设置 设置window10锁屏密码的方法相关教程
- win10系统如何设置锁屏壁纸 win10锁屏壁纸设置桌面壁纸方法
- 怎么去除win10开机密码 清除win10登录密码设置方法
- windows10怎么给文件夹设置密码 windows10电脑文件夹怎么设置密码
- win10ip地址怎么设置 win10ip地址设置的方法
- win10卸载王码输入法的方法 win10怎么卸载王码输入法
- 怎样取消win10开机密码 win10如何取消登录密码
- win10怎么设置系统不更新 win10如何设置不更新
- win10怎么把电脑恢复出厂设置 如何将win10电脑恢复出厂设置
- win10设置显示器亮度的方法 win10显示器亮度怎么调节
- windows10怎么定时自动关机 windows10设置自动定时关机方法
- win10不安全连接怎么设置为安全
- win10怎么以兼容模式运行程序
- win10没有wlan连接选项
- 怎么检查win10是不是企业版
- win10怎么才能将浏览过的记录不自动保存
- win10无法打开gpedit.msc
win10系统教程推荐