win10桌面怎么添加我的电脑图标 添加我的电脑图标到win10桌面的教程
更新时间:2023-07-06 16:20:00作者:kai
随着科技的发展,电脑已经成为人们日常生活中必不可少的工具,当我们在win10系统的电脑时,电脑桌面上通常都会自动显示我的电脑图标,但是有的时候电脑进行了升级,把桌面上的我的电脑图标不小心搞没了,那么win10桌面怎么添加我的电脑图标呢?接下来小编带着大家一起来看看添加我的电脑图标到win10桌面的方法。
具体方法:
1、首先,电脑开机后,切换到桌面界面。

2、然后,什么也不选,点击右脚,选择"个性化"

3、进入个性化界面后,点击左边菜单栏的“主题”
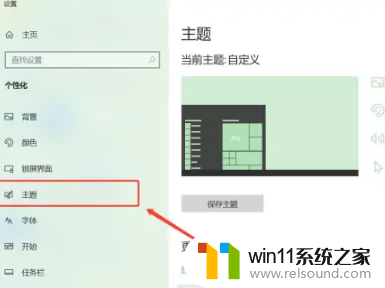
4、选择主题后,再点击右边的“桌面图标设置”

5、进入桌面图标设置以后,勾上上面显示的“计算机”。

6、勾上后,点击确认,回到我的桌面,就看下桌面上显示,“此电脑”了
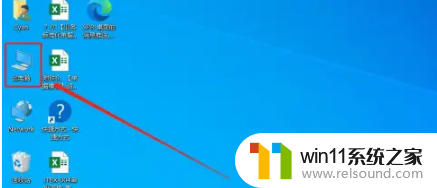
以上内容就是小编带给大家的添加我的电脑图标到win10桌面的方法分享啦,不小心把win10桌面图标弄没的小伙伴快去按照小编的方法进行操作吧。希望小编的内容对你有所帮助。
win10桌面怎么添加我的电脑图标 添加我的电脑图标到win10桌面的教程相关教程
- win10音量图标空白怎么办 win10不显示音量图标的解决方法
- win10桌面上没有此电脑
- 苹果双系统win10怎么截图 苹果win10双系统截屏教程
- windows10电脑怎么还原到上一次系统 windows10如何还原到以前的系统
- win10删除桌面文件需要刷新才会消失如何解决
- win10如何进入运行界面 win10进入运行界面的方法
- win10系统如何设置锁屏壁纸 win10锁屏壁纸设置桌面壁纸方法
- win10怎么把电脑恢复出厂设置 如何将win10电脑恢复出厂设置
- win10电脑怎样共享
- 高配置电脑用win7还是win10
- win10不安全连接怎么设置为安全
- win10怎么以兼容模式运行程序
- win10没有wlan连接选项
- 怎么检查win10是不是企业版
- win10怎么才能将浏览过的记录不自动保存
- win10无法打开gpedit.msc
win10系统教程推荐