win10默认图片打开方式怎么改 win10修改默认打开方式的方法
更新时间:2023-07-02 16:21:00作者:kai
很多使用win10系统的用户电脑里会存放大量的图片,但是每次打开这些照片的时候,win10系统都会让我们选择打开方式,非常的麻烦,稍微一个不小心打开的方式还可能不是正确的格式,那么win10默认图片打开方式怎么改?接下来小编就带着大家更改win10默认图片打开方式。
具体方法:
1、点击屏幕左下角的windows图标
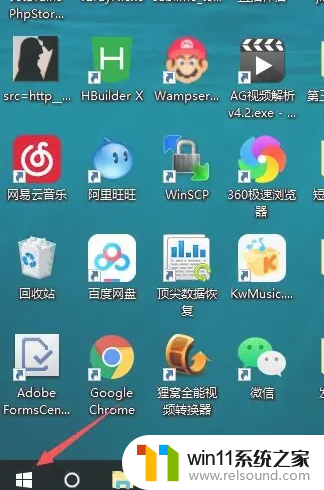
2、弹出的弹框中,点击齿轮图标
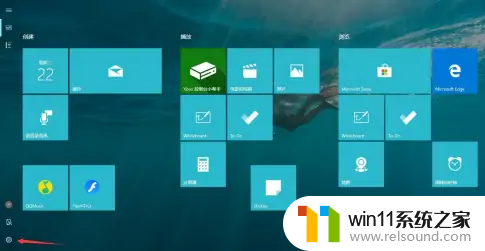
3、进入到win10 的设置中心了
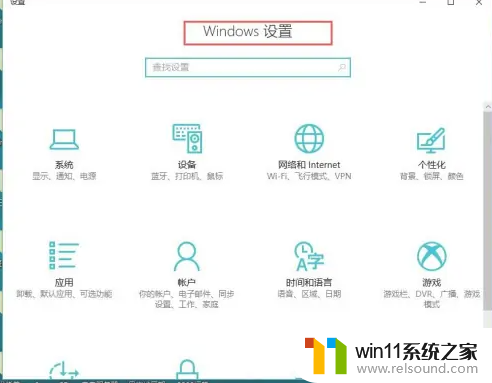
4、点击应用
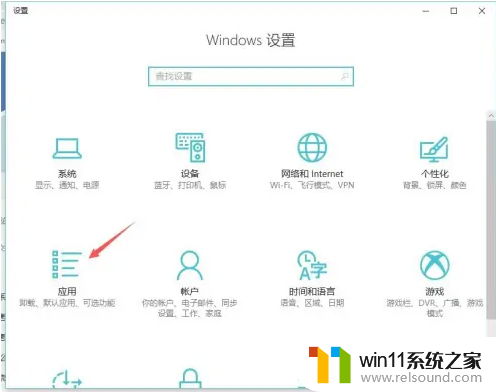
5、点击默认应用
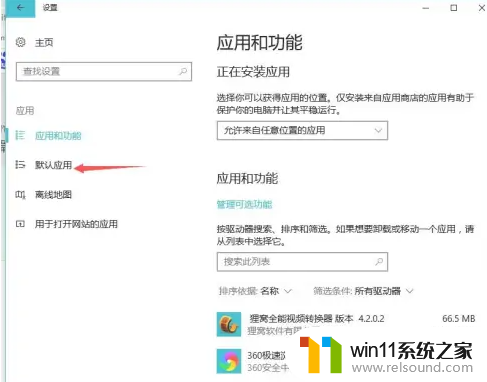
6、找到 照片的设置选项,点击进去,选择你想要设置的打开方式就可以了

以上内容就是小编带来的更改win10图片默认打开方式的办法啦,使用win10还没更改图片默认打开方式的小伙伴快去更改吧,希望小编的内容对各位有所帮助。
win10默认图片打开方式怎么改 win10修改默认打开方式的方法相关教程
- win10操作中心怎么打开 win10打开操作中心的方法
- win10无法打开此安装程序包的解决方法 win10无法打开此安装程序包怎么办
- win10打开应用弹出商店怎么办 win10打开应用总是会弹出商店处理方法
- 战舰世界win10不能打字怎么办 win10玩战舰世界无法打字修复方法
- win10查看系统开放端口的方法 win10系统开发端口如何查看
- win10音量图标空白怎么办 win10不显示音量图标的解决方法
- win10更新后声音没了怎么办 win10更新后没声音修复方法
- 怎么去除win10开机密码 清除win10登录密码设置方法
- win10无法打开gpedit.msc
- win10卸载王码输入法的方法 win10怎么卸载王码输入法
- win10不安全连接怎么设置为安全
- win10怎么以兼容模式运行程序
- win10没有wlan连接选项
- 怎么检查win10是不是企业版
- win10怎么才能将浏览过的记录不自动保存
- win10经典开始菜单设置
win10系统教程推荐