win10怎么开机进入安全模式启动 win10安全模式的进入方法
更新时间:2023-07-02 16:25:00作者:kai
安全模式作为win10操作系统的一种特殊模式,在安全模式下win10用户可以轻松的清除一些病毒和修复win10系统错误,因为在安全模式下win10系统不会加载第三方设备的驱动程序。但是有很多小伙伴不知道怎么进入安全模式,那么win10怎么开机进入安全模式启动呢?接下来小编就带着大家一步一步的开机进入win10安全模式,一起来看看吧。
具体方法:
方法一: 在开机时按下键盘上的f12键或者是f8,不同的电脑会有所不同。
方法二:
1、进入WIN10以后点击开始菜单然后再点击【电脑设置】;
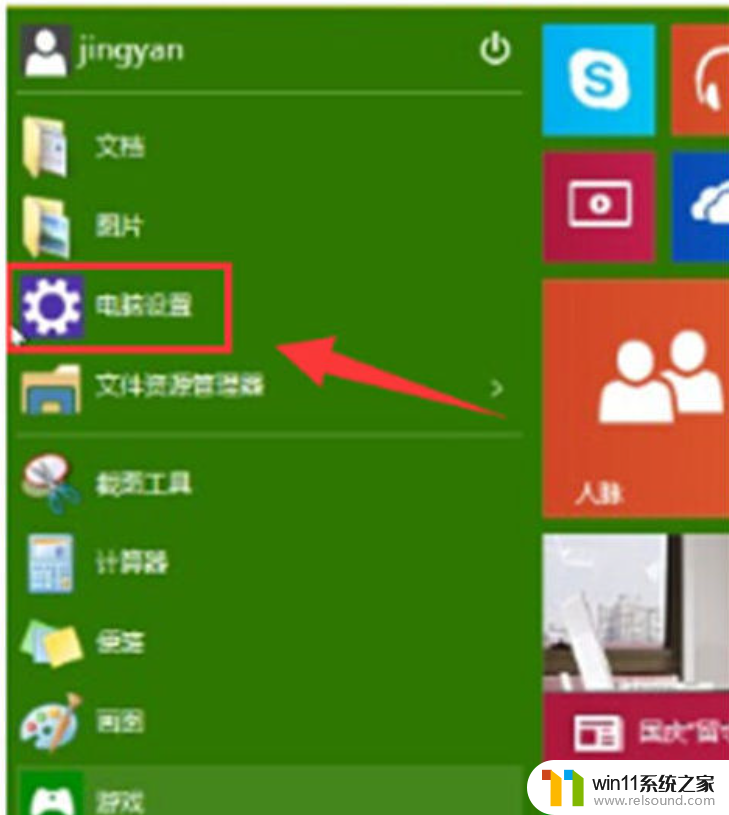
2、更新和恢复;
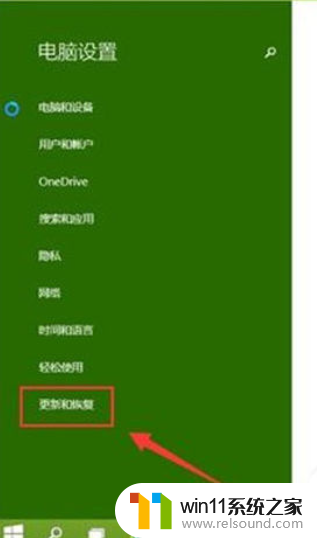
3、更新和恢复界面下点击【恢复】,然后在高级启动下面点击【立即重启】;
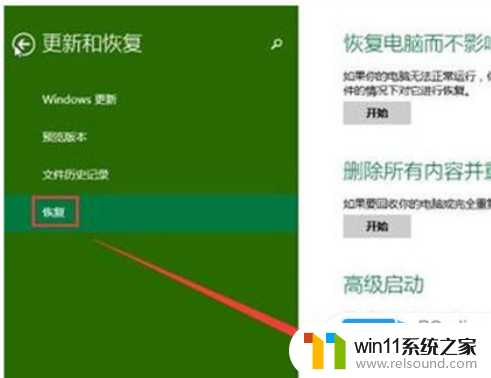
4、选择一个选项,选择【疑难解答】;
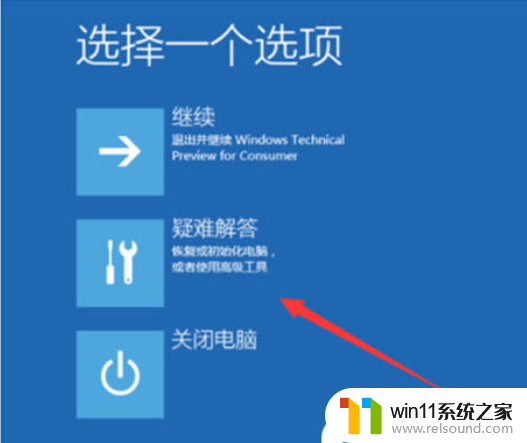
5、疑难解答中点【高级选项】;
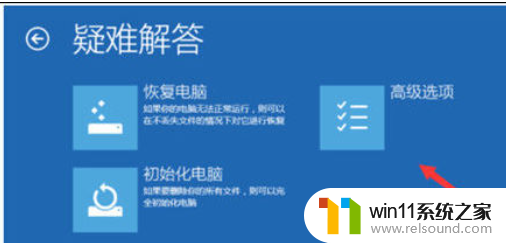
6、在高级选项中点击【启动设置】;
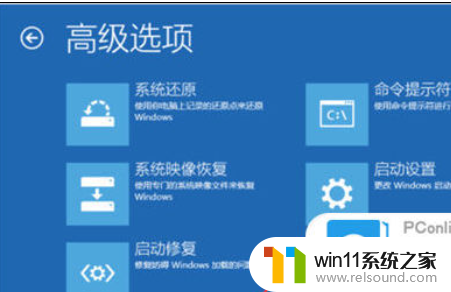
7、点击【重启】按钮;
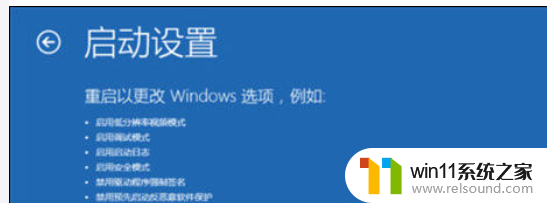
8、电脑此时会重启电脑,重启后会看到如下图所示的这个界面。按一下【F4】或数字【4】就选择的是安全模式。其它的模式也是使用这个方法选择,选择以后会直接进去。
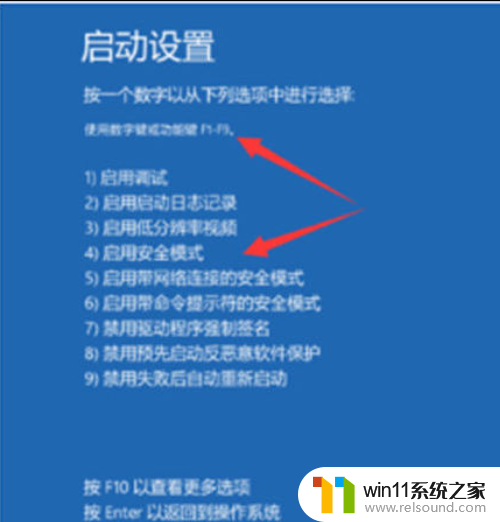
以上内容就是小编整理出win10安全模式的进入方法啦,使用win10正在受病毒和win10系统错误残害的小伙伴快来一起进入win10安全模式吧,把病毒和win10系统错误赶出去,希望小编的内容对各位有所帮助。
win10怎么开机进入安全模式启动 win10安全模式的进入方法相关教程
- win10如何进入运行界面 win10进入运行界面的方法
- win10卸载王码输入法的方法 win10怎么卸载王码输入法
- win10怎么以兼容模式运行程序
- win10不安全连接怎么设置为安全
- win10无法打开此安装程序包的解决方法 win10无法打开此安装程序包怎么办
- 做好的win10系统怎么改uefi启动 win10系统如何更改为uefi启动
- win10输入法不见了怎么办 win10如何解决输入法不见了
- win10关闭启动项的方法 win10如何关闭启动项
- win10操作中心怎么打开 win10打开操作中心的方法
- 怎么去除win10开机密码 清除win10登录密码设置方法
- win10没有wlan连接选项
- 怎么检查win10是不是企业版
- win10怎么才能将浏览过的记录不自动保存
- win10无法打开gpedit.msc
- win10经典开始菜单设置
- win10系统修改字体
win10系统教程推荐