win11设置共享文件夹的方法 win11怎么设置共享文件
在win11操作系统中可以设置共享文件夹来让我们实现文件共享,那么该怎么设置共享文件夹呢?今天小编就给大家带来win11设置共享文件夹的方法,如果你刚好遇到这个问题,跟着小编一起来操作吧。
方法如下:
一、确保文件夹共享相关服务处于启动状态通过快捷键Windows + R,输入services.msc打开服务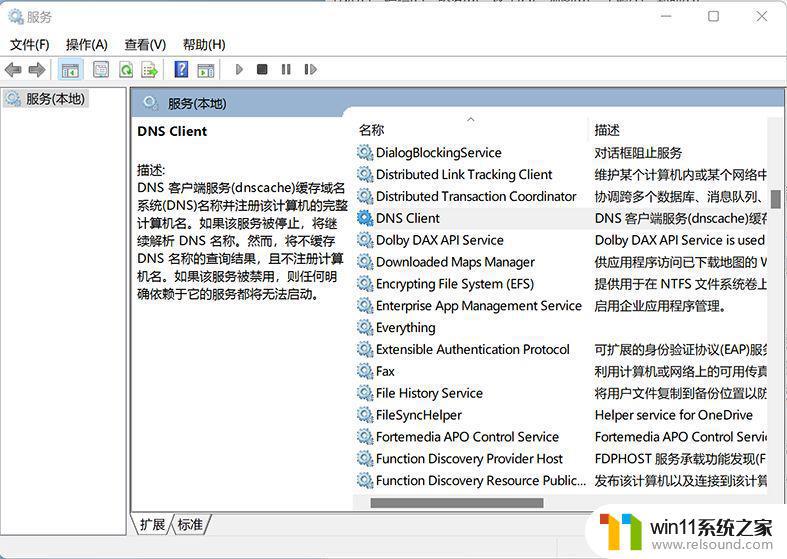
启动这6个服务:DNS Client、Network Connections、Server(最核心的一个)、SSDP Discovery、TCP/IP NetBIOS Helper、UPnP Device Host二、确定在什么网络下共享文件夹Windows 按使用场景在系统设置里面将网络分为专用和公开(在控制面板里面被称为专用和来宾或公用)。
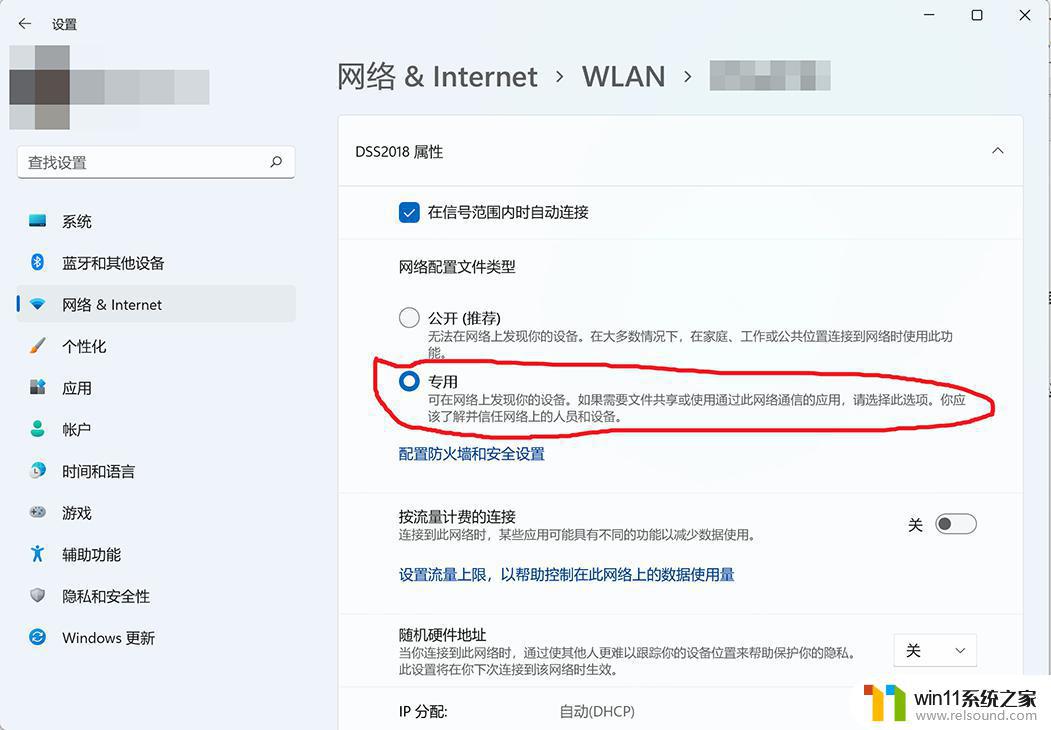
一般情况下,家里的WiFi(或有线网络)我们信得过,可以将它设置为专用。在设置---》网络&Internet---》WLAN里面,点击已连接的WiFi,选择专用。公共场合或者其它信不过的WiFi就设置为公开。三、启用本地账户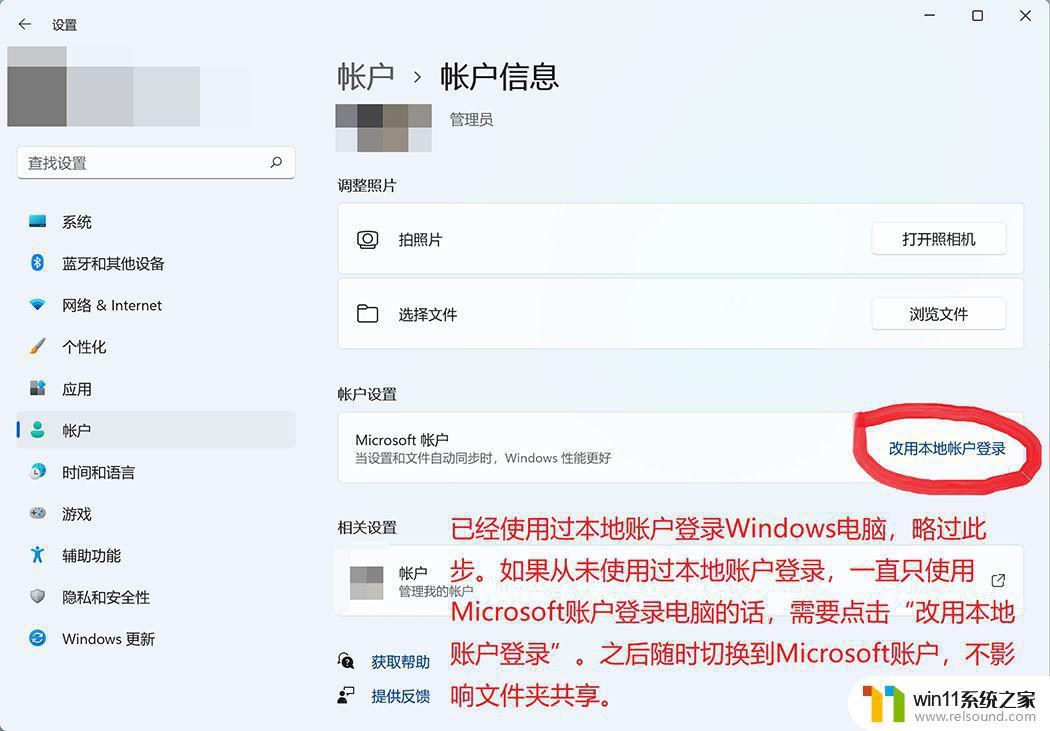

四、在控制面板里面更改高级共享设置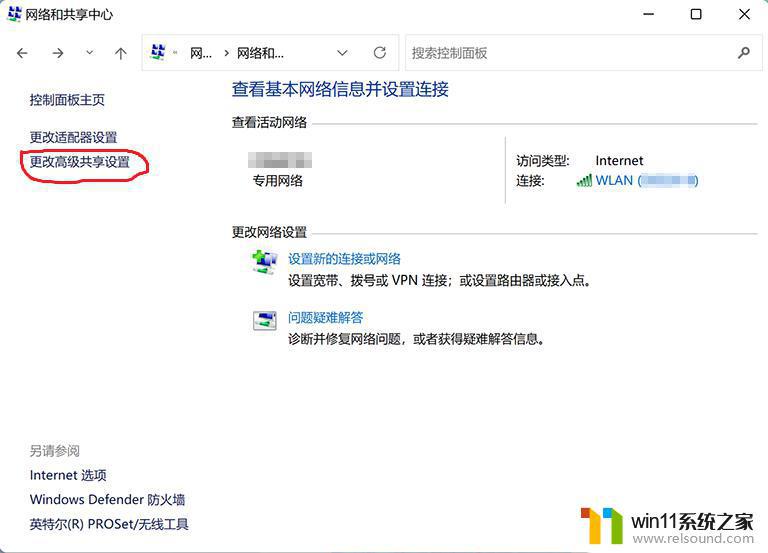
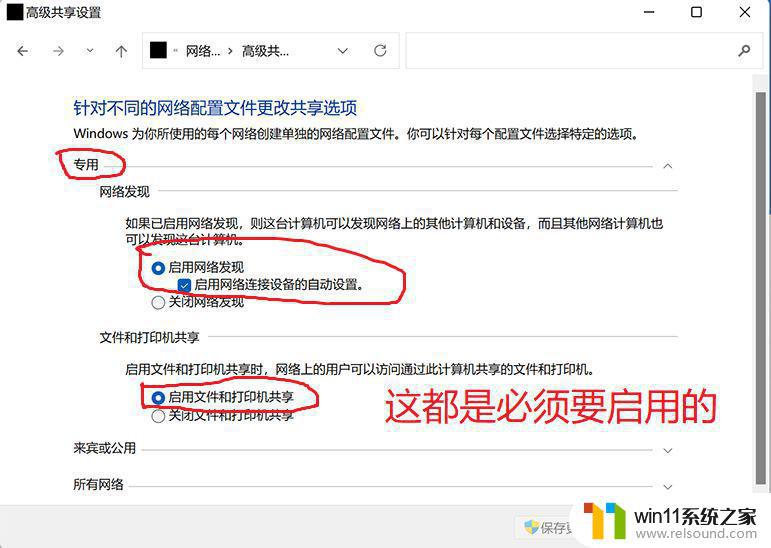
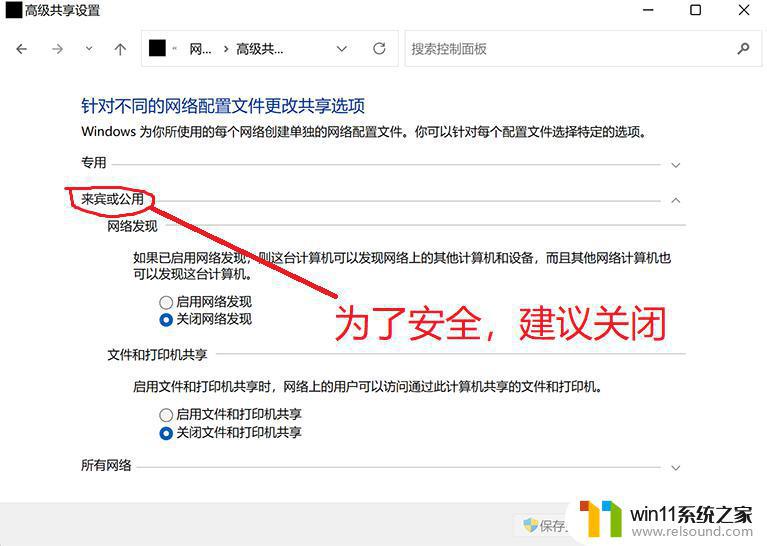

五、在资源管理器里设置需要共享的文件夹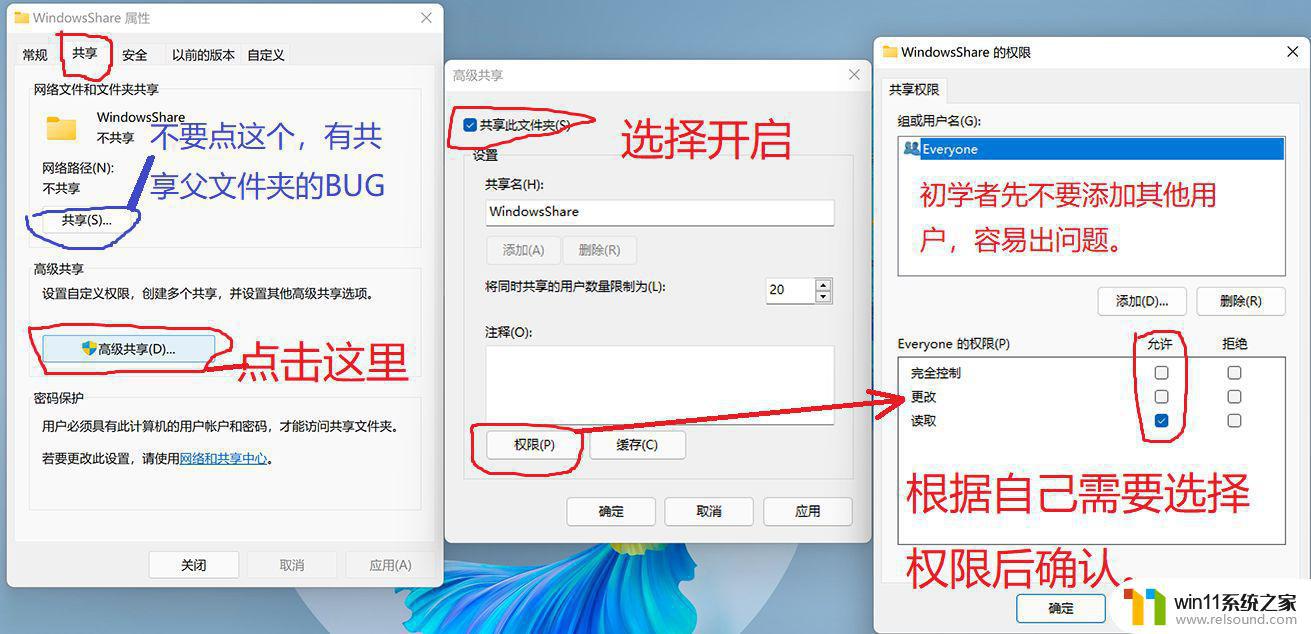
鼠标右键单击要共享的文件夹,点击属性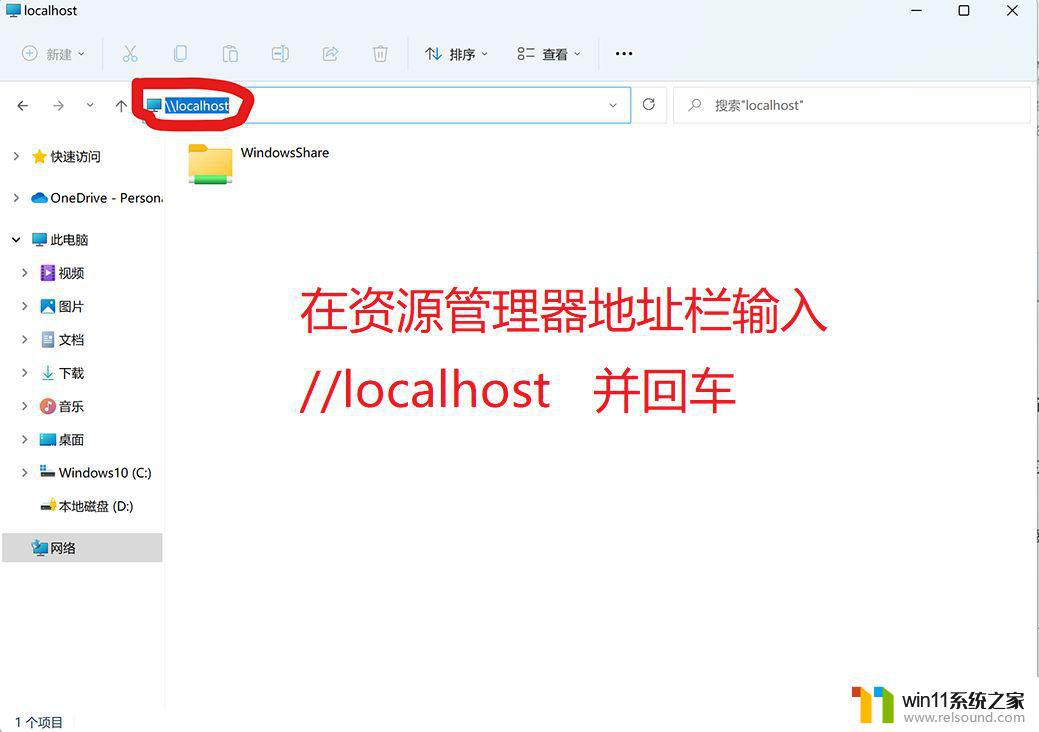
查看已共享的文件夹六、在其他设备上访问你共享的文件夹除了要用到第三步设置的用户名和密码,还需要知道你的IP地址(建议设置局域网固定IP地址)

下面我以电脑IPv4地址为192.168.0.100举例:
1. Windows设备
(1) 打开控制面板,找到网络和Internet---》网络和共享中心---》点击左上角的更改高级共享设置---》专用。启用网络发现。
(2)打开资源管理器,点击左下角网络,搜索本地的共享电脑,点击你之前共享的那台电脑名,输入用户名和密码。
2. Mac
打开Finder(访达),按快捷键Command + K,输入smb://192.168.0.100,点击连接后会弹出一个窗口,选择注册用户,输入用户名和密码,确定。弹窗中选择你要访问的文件夹。
3. iPhone
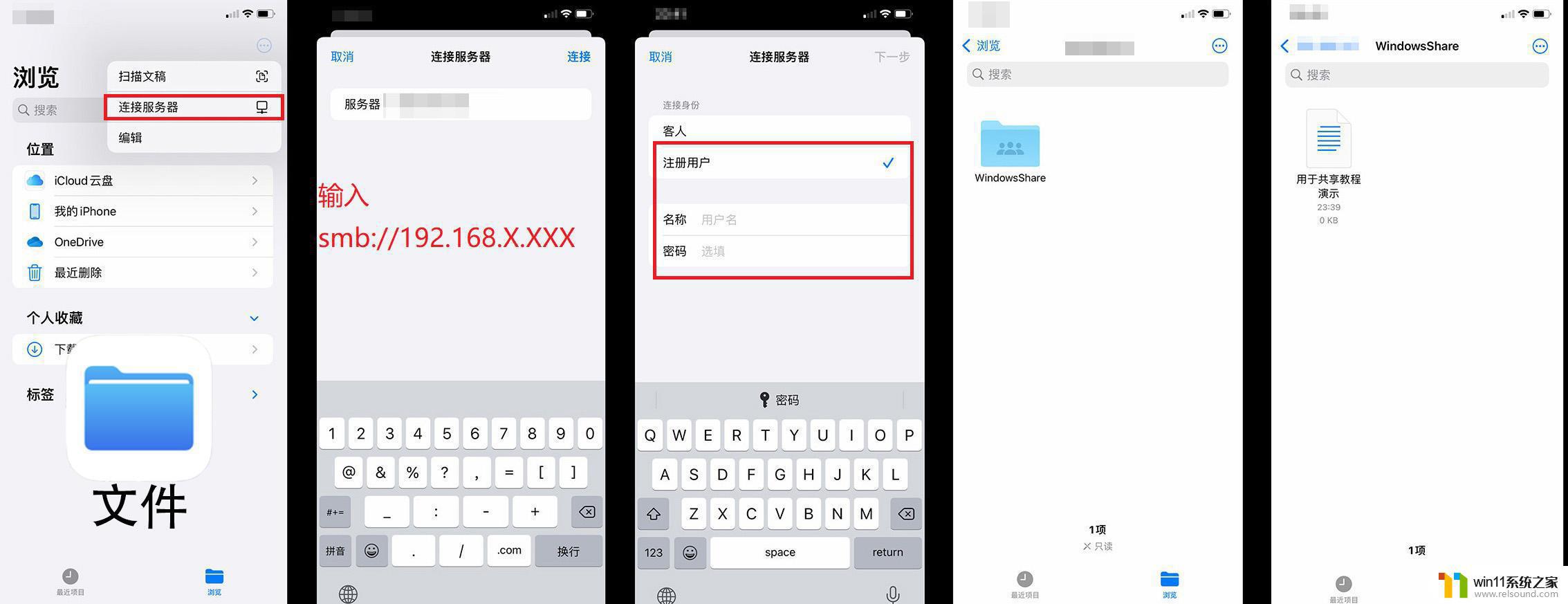
4. Android,我没有 但原理和iPhone一样吧,可能需要下个能够支持smb协议的APP
以上就是win11设置共享文件夹的方法的全部内容,有出现这种现象的小伙伴不妨根据小编的方法来解决吧,希望能够对大家有所帮助。
win11设置共享文件夹的方法 win11怎么设置共享文件相关教程
- win11怎么查看隐藏文件夹 win11如何查看隐藏文件夹
- win11如何设置任务栏小图标 win11任务栏小图标怎么设置
- win11所有文件都不能拖动怎么办
- win11不能解压rar文件怎么办
- win11修改host文件
- win11软件固定任务栏的方法 win11如何把软件放到任务栏
- win11怎么卸载流氓软件 win11怎么删除流氓软件
- win11无法找到声音输出设备
- win11电脑取消开机密码的方法 win11取消登陆密码如何操作
- win11自带杀毒怎么关闭 win11自带的杀毒软件如何关闭
- win10默认显示更多选项
- win11怎么改变鼠标样式
- win11系统扩展屏幕
- win11桌面黑屏但是能打开任务管理器
- win11设备管理器中没有蓝牙
- win11的本地安全策略
win11系统教程推荐