win11如何去掉开机密码 取消win11开机密码的操作方法
更新时间:2023-07-08 16:28:00作者:kai
随着微软发布win11,大部分的小伙伴都把自己电脑的系统升级到了win11,并且很多小伙伴升级完系统后都设置了开机密码,但随着时间的推移,很多的小伙伴发现自己的win11电脑没有必要设置密码,而且每次开机都要输入密码十分的麻烦,但是由于系统升级到了win11操作页面都不一样了也不知道如何取消开机密码。那么win11如何去掉开机密码呢?接下来就由小编给大家带来了取消win11开机密码的操作方法,一起来看看吧。
具体方法:
1、首先点开底部“开始菜单”;
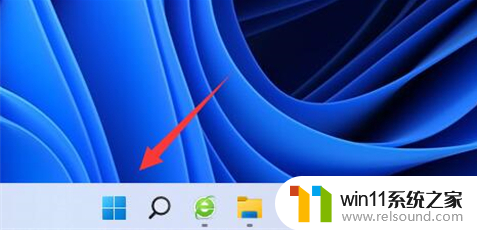
2、接着打开其中的“设置”;
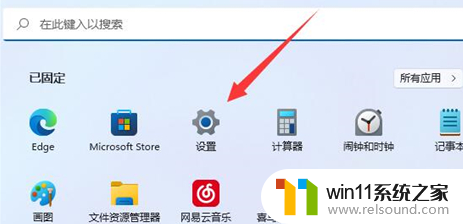
3、然后进入左边栏的“账户”;
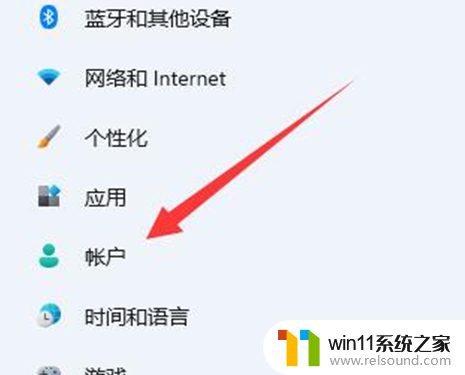
4、随后打开右边“登录选项”;
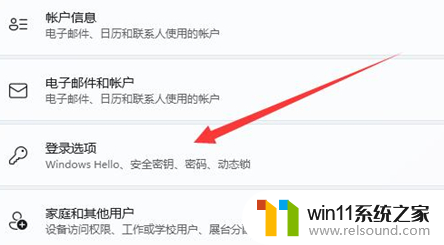
5、再选中密码并点击“更改”;
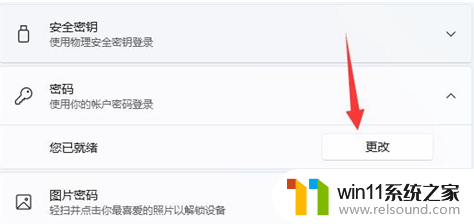
6、最后在更改密码时保证新密码为“空白”,直接保存即可取消开机密码。
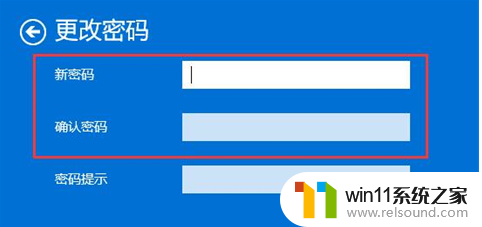
以上全部内容就是小编给大家带来的取消win11开机密码的操作方法分享啦,如果有升级win11的小伙伴想取消开机密码快按照小编的方法进行操作吧。希望对大家有帮助。
win11如何去掉开机密码 取消win11开机密码的操作方法相关教程
- win11电脑取消开机密码的方法 win11取消登陆密码如何操作
- win11改开机密码的方法 win11修改密码如何操作
- win11怎么修改开机密码 win11怎么改开机密码
- 显示我的电脑win11的方法 桌面显示我的电脑win11如何操作
- win11忘记pin码怎么办 win11pin密码忘记了如何解决
- win11老是自动锁屏怎么取消 win11老是自动锁屏的取消方法
- win11软件固定任务栏的方法 win11如何把软件放到任务栏
- win11检查更新的方法 win11如何检查更新
- Win11如何调整任务栏高度 win11更改任务栏高度的方法
- windows11关机特别慢怎么办 windows11关机很慢的解决方法
- win10默认显示更多选项
- win11所有文件都不能拖动怎么办
- win11怎么改变鼠标样式
- win11系统扩展屏幕
- win11桌面黑屏但是能打开任务管理器
- win11无法找到声音输出设备
win11系统教程推荐