电脑打开软件响应很慢怎么办 解决电脑打开软件反应迟钝的方法
在日常的生活中,电脑几乎是我们的生活必备品,但是随着电脑的使用时间长了,电脑的软件运行速度也会越来越慢。有的时候甚至影响我们的正常使用,最近就有小伙伴反馈说自己的电脑在打开软件的时候响应很慢,想知道有没有解决方法。那么电脑打开软件响应很慢怎么办呢?接下来小编就带着解决电脑打开软件反应迟钝的方法来啦,一起来看看吧。
具体方法:
一、关闭自启动软件
平时我们都会在电脑中安装各种各样的软件,但有些软件平时我们很少会用到。这些软件若都是设置为自启动,会占用大量的电脑内存,从而导致电脑卡顿反应慢。
我们可以将不必要的自启动软件给关闭掉,以减少电脑内存占用。您可以按照以下的步骤操作将自启动的软件给关闭掉。
1.按“Ctrl + Shift + Esc”键,打开任务管理器。
2.单击“启动”选项卡,再单击“状态”一栏,您可以查看到哪些软件已启用或已被禁用。
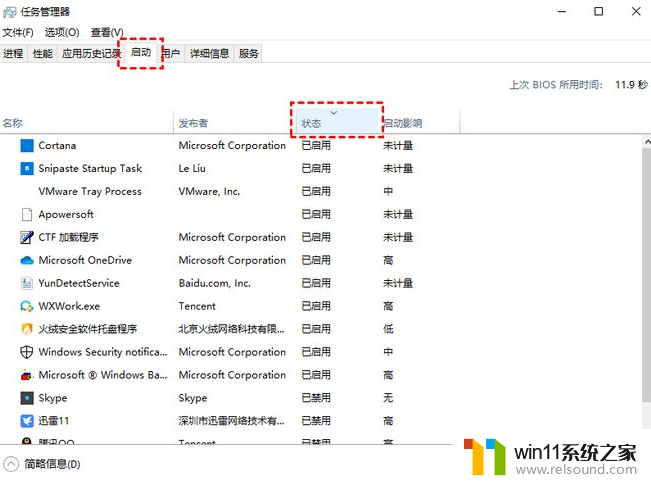
3.选择您不需要开机自启动的软件,您可以右击单击它选择“禁用”,或单击右下角的“禁用”。
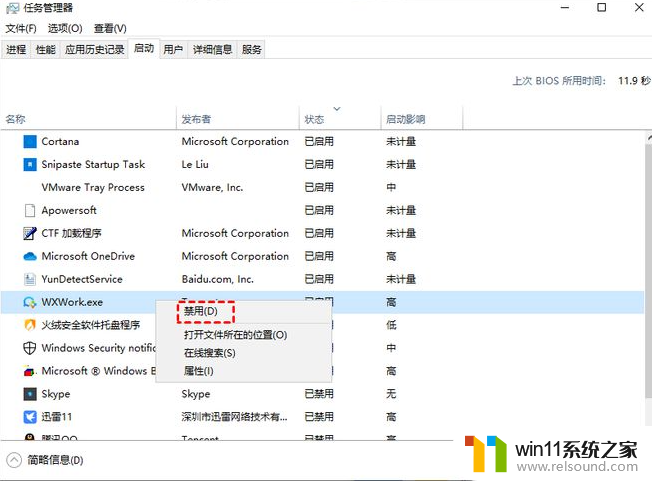
二、开启存储感知
存储感知Windows 10中一个新功能,它可以自动清理电脑中的临时文件,以释放电脑磁盘的空间。例如:清理回收站和下载文件夹中的文件。
若您不知道如何解决“电脑卡顿反应慢怎么办”这一问题,您可以将电脑的存储感知打开以解决该问题。具体操作步骤如下:
1.按“Windows + I”键,打开Windows设置,再单击“系统”。
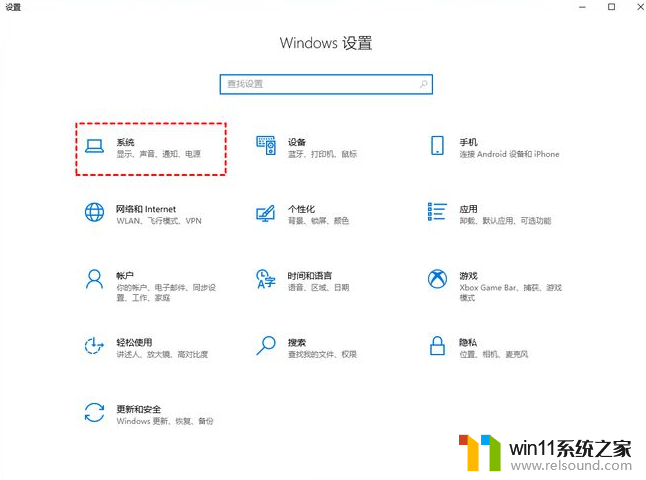
2.进入Windows设置后,单击“存储”,然后在右侧选择“配置存储感知或立即运行”。
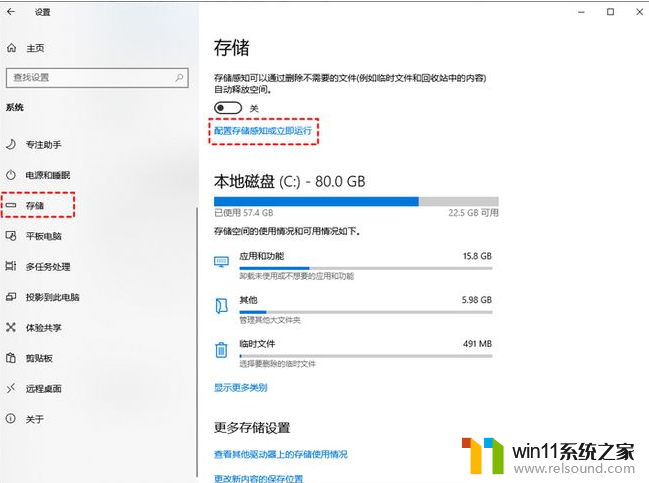
3.您可以在此处设置存储感知的运行频率和临时文件的存留时间,设置完成后再将存储感知的按钮打开。
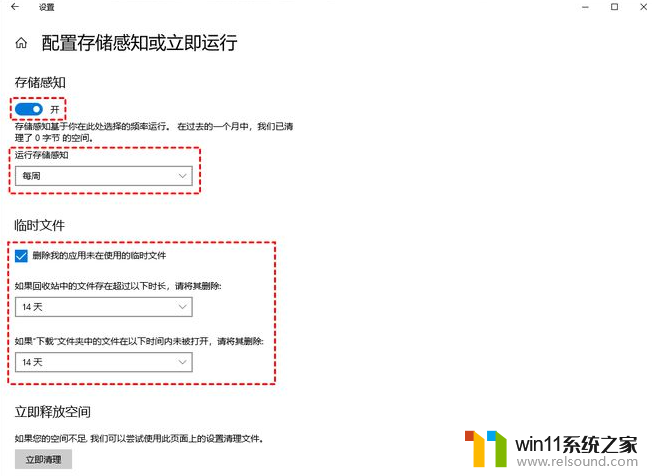
三、调整电脑性能
电脑卡顿反应慢怎么办?电脑卡顿反应慢除了与电脑内存有关外,电脑的处理器也会影响电脑的运行速度。我们可以调整电脑处理器性能,以解决电脑卡顿反应慢的问题。
1.右键单击“此电脑”,选择“属性”。然后在弹出窗口向下滚动鼠标,找到“高级系统设置”并单击打开它。
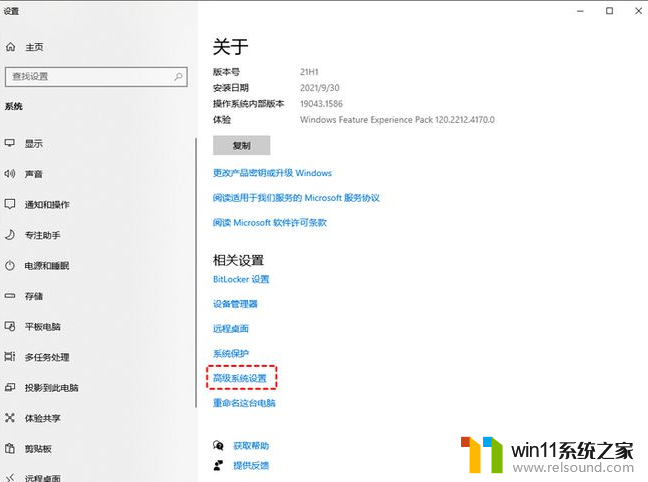
2.进入系统属性窗口后,单击“性能”中的“设置”按钮。
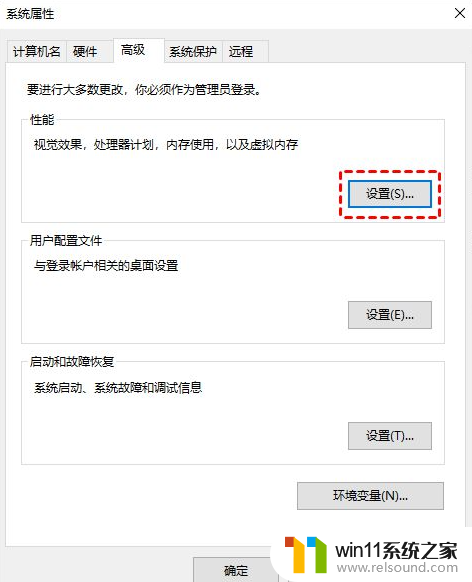
3.在性能选项中,将“视觉效果”设置为“调整为最佳性能”,再单击“确定”按钮。
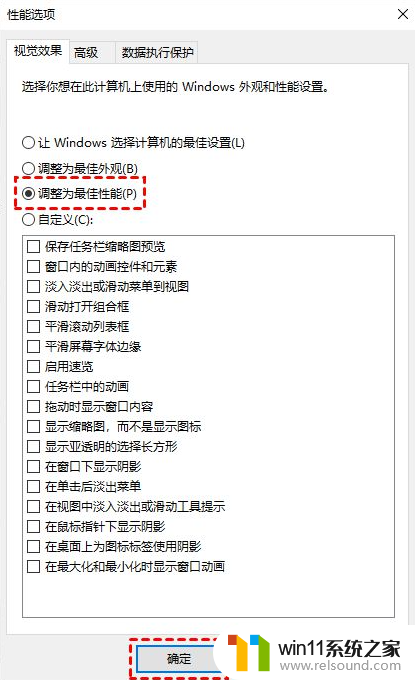
四、关闭电脑弹窗
随着在电脑中安装的软件越多,各种广告弹窗也会越来越多。这些弹窗会导致缓存数据增多,从而让电脑变得卡顿反应慢,我们可以关闭电脑弹窗以解决电脑卡顿的问题。
1.打开“控制面板”,单击“网络和Internet”,然后再选择“Internet选项”。
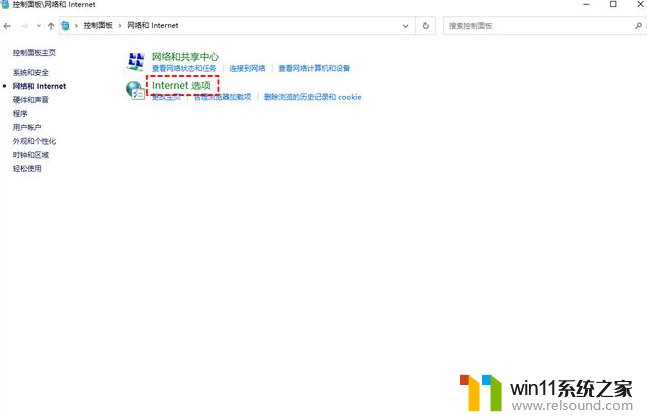
2.进入Internet属性后,单击“隐私”选项卡,勾选“启用弹出窗口阻止程序”,再单击“设置”按钮。
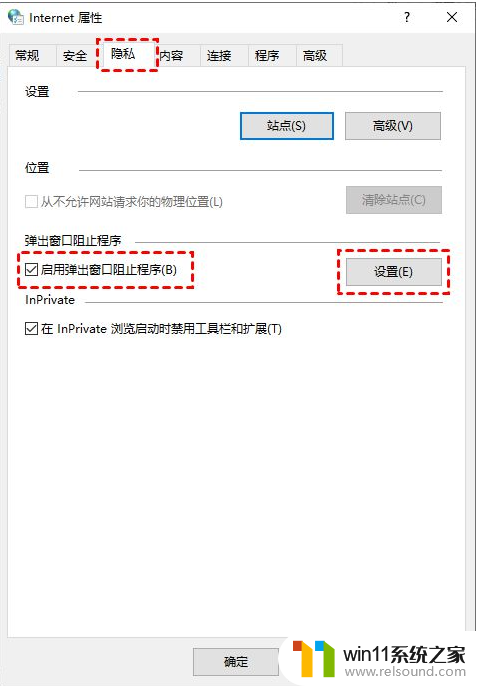
3.将“阻止级别”设置为“高:阻止所有弹出窗口”,然后再单击“关闭”按钮,返回Internet属性后单击“确定”。
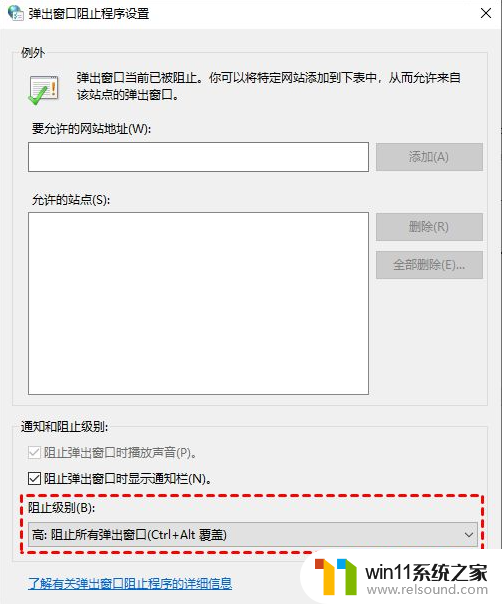
以上全部内容就是小编给大家整理出的解决电脑打开软件反应迟钝的方法分享啦,小伙伴们如果你的电脑也出现了反应迟钝快按照小编的方法进行操作吧。希望小编的内容对各位有所帮助。
电脑打开软件响应很慢怎么办 解决电脑打开软件反应迟钝的方法相关教程
- 微信电脑版文件怎么在电脑上打开
- windows 自带录屏软件怎么打开 windows自带录屏软件使用方法
- 电脑上rar文件怎么打开
- windows运行怎么打开 电脑运行在哪里打开
- 文件夹双击打不开怎么办
- 电脑配置windows update 一直不动怎么办 电脑配置windows update一直没反应如何解决
- win加tab不能用了怎么回事 电脑按alt+tab没反应如何解决
- 电脑开机一直准备配置windows怎么办 电脑一直在准备配置windows如何解决
- 电脑装好后开机显示器没反应
- 电脑显示英文开不了机怎么解决
- 怎么把一段文字变成声音
- 电脑备忘录软件怎么下载到桌面
- 任务栏卡了,不能点了
- error no boot disk has been detected
- 怎样把手机投屏到电脑上
- 电脑上谷歌浏览器无法访问此网站
电脑教程推荐