win10 开启自动更新的方法 win10自动更新怎么打开
更新时间:2023-04-17 16:30:53作者:zheng
很多用户觉得手动更新非常的麻烦,想要将win10电脑设置为自动更新,但是不知道该如何操作,今天小编给大家带来win10 开启自动更新的方法,有遇到这个问题的朋友,跟着小编一起来操作吧。
解决方法:
1.鼠标放桌面任务栏上右键,然后左键选择“任务管理器”打开。
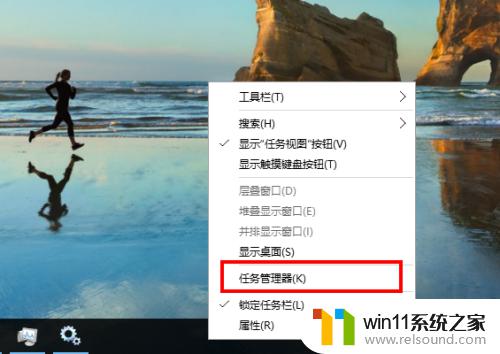
2.在任务管理器窗口主方选项中左键选择“服务”。
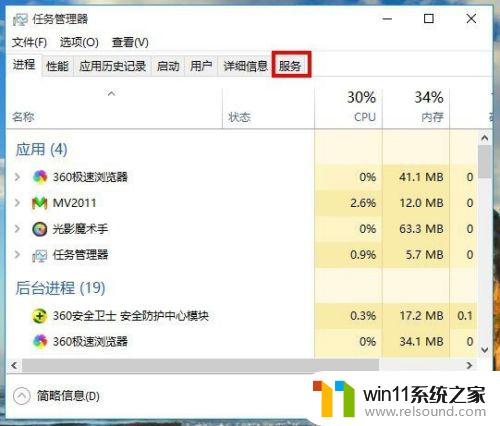
3.在任务管理器服务选项窗口下方左键选择“打开服务”。
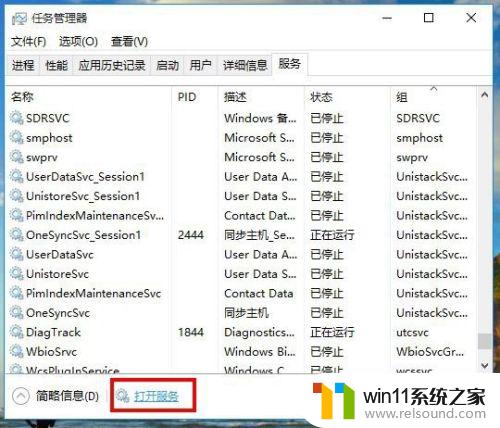
4.在新打开的服务窗口中拉动右侧的滑杆找到名为“Windows Update”的服务项,然后左键双击打开它的属性窗口。
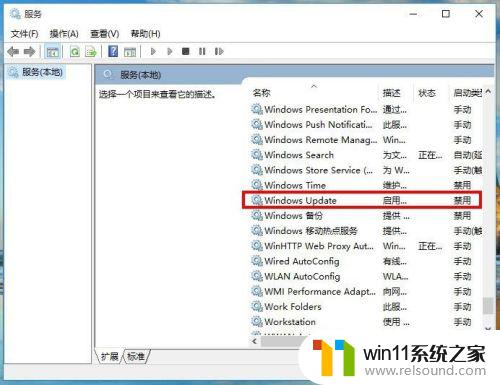
5.在Windows Update的属性窗口中,把启动类型从“禁用”改为“自动”。然后左键右下角的“应用”按钮。
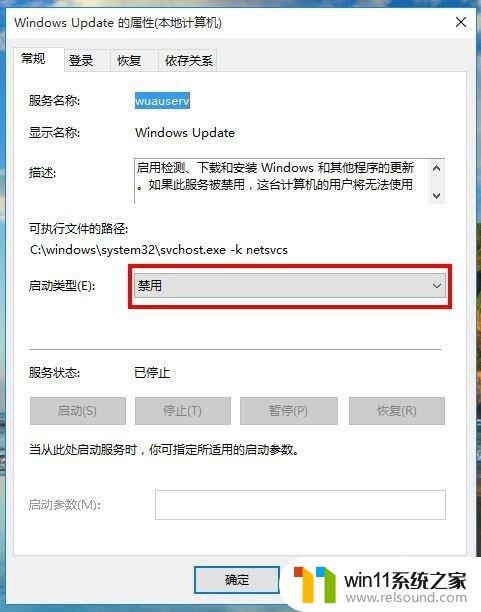
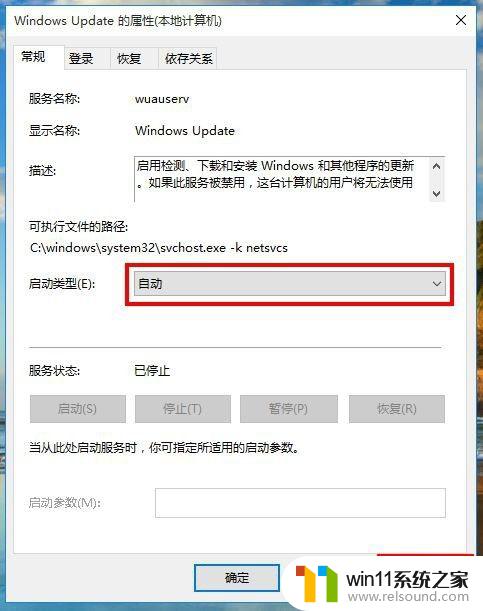
6.接着,在Windows Update的属性窗口中,左键服务状态下列选项的“启动”,待启动完毕后再左键窗口下方“确定”完成设置。
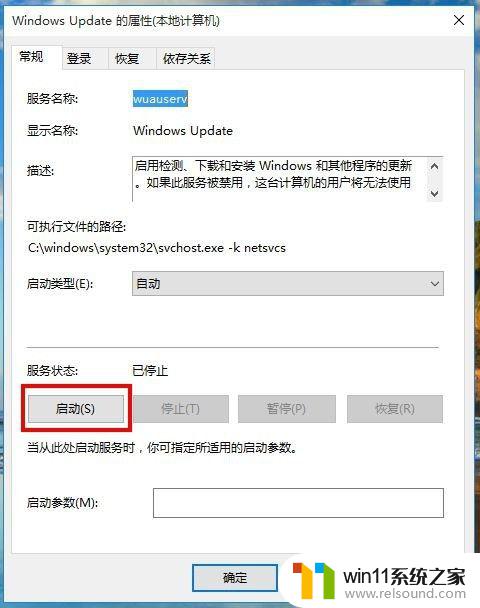
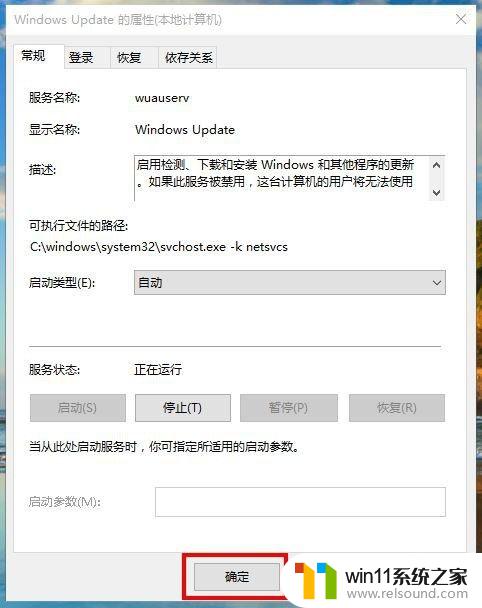
7.重启电脑后,win10系统就可以进行自动更新了。
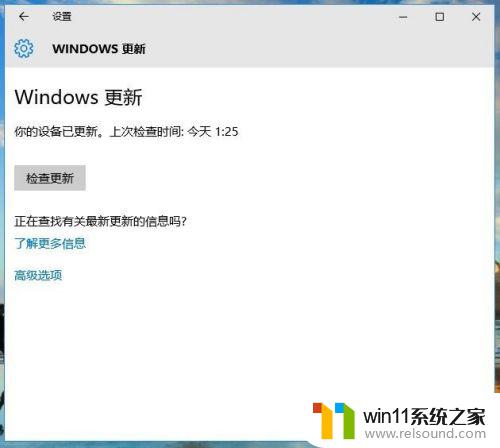
以上就是win10 开启自动更新的方法的全部内容,还有不懂得用户就可以根据小编的方法来操作吧,希望能够帮助到大家。
win10 开启自动更新的方法 win10自动更新怎么打开相关教程
- 怎样禁止win10系统更新 怎么取消win10系统自动更新
- 做好的win10系统怎么改uefi启动 win10系统如何更改为uefi启动
- win10更新后声音没了怎么办 win10更新后没声音修复方法
- windows10怎么定时自动关机 windows10设置自动定时关机方法
- win10操作中心怎么打开 win10打开操作中心的方法
- win10关闭启动项的方法 win10如何关闭启动项
- win10一直蓝屏重新启动
- win10怎么设置系统不更新 win10如何设置不更新
- win10无法打开此安装程序包的解决方法 win10无法打开此安装程序包怎么办
- win10怎么才能将浏览过的记录不自动保存
- win10不安全连接怎么设置为安全
- win10怎么以兼容模式运行程序
- win10没有wlan连接选项
- 怎么检查win10是不是企业版
- win10无法打开gpedit.msc
- win10经典开始菜单设置
win10系统教程推荐