win7连不了win10的共享打印机怎么办 简单解决win7不能共享win10打印机
打印机作为我们的计算机的输出设备之一,用于将我们计算机处理结果打印在相关介质上,大家肯定都不陌生,而共享打印机是可以帮助我们两台电脑共用一台打印机,十分的方便,现在很多的公司都在使用共享打印机。最近就有小伙伴反馈说自己的win7连不了win10的共享打印机,不知道应该怎么办。那么对于win7连不了win10的共享打印机怎么办呢?接下来就由小编带着大家来简单解决win7不能共享win10打印机的问题吧。
具体方法:
方法一、
1.关闭Win10中的共享打印机。
2.接着在 Win10电脑中, 在桌面左下角的搜索中 输入 appwiz.cpl ,回车,打开“程序和功能”窗口,点击“启用或关闭Windows”,勾选“SMB 1.0/CIFS 文件共享支持”,点击确定,待安装完成后 需要重启电脑。
(没有搜索框的使用 Win键+R键,弹出【运行】窗口, 输入 appwiz.cpl)
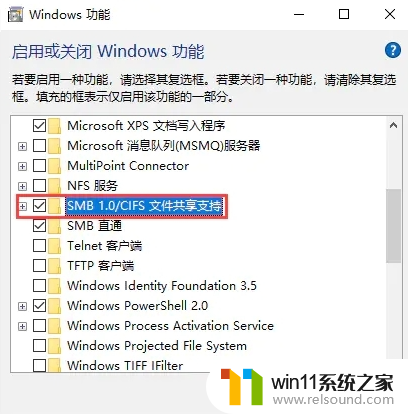
3、重新共享Win10 中的打印机。之后就win7电脑就可以正常连接win10电脑共享出的打印机了。
方法二、
1、首先在Win10上使用【Win】+【R】打开【运行】,输入框内输入【cmd】;
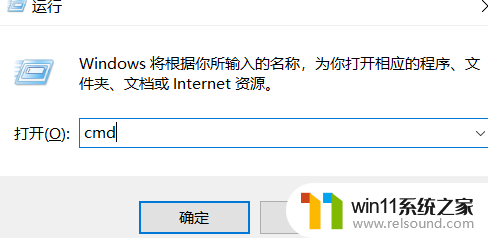
2、打开【命令提示符】之后,在光标处输入【ipconfig】,单击enter键,就会出现一系列的看着类似IP地址的数字和符号,IP4地址那行后面的那些数字就是这台电脑的IP地址;
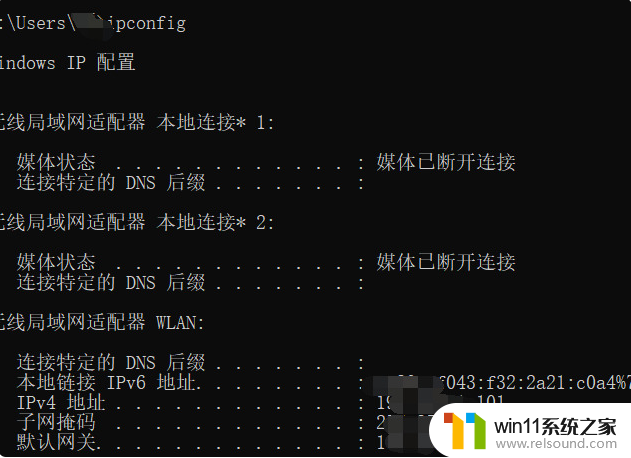
3、然后回到win7系统的电脑上,点击打开开始菜单,在左下角的输入框中输入刚才查到的IP地址(格式为\xxx.xxx.x.xxx)单击【enter】键;
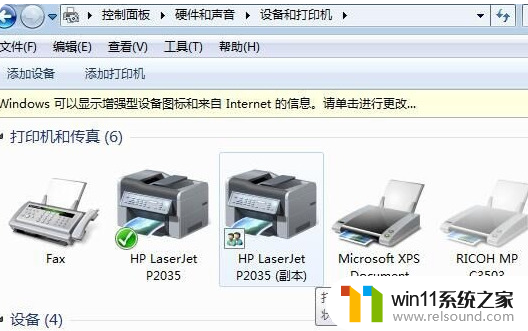
4、单击【enter】键后出现网络的界面,在打印机图标处单击右键,选择【连接】选项,然后就可以打印测试页尝试一下,如果能打印出来就证明已连接好打印机。
以上内容就是小编给大家带来的简单解决win7不能共享win10打印机的方法分享啦,如果有遇到相同情况的小伙伴快去按照小编的方法进行操作吧。希望小编的方法对你有所帮助。
win7连不了win10的共享打印机怎么办 简单解决win7不能共享win10打印机相关教程
- win7如何设置打印机共享网络打印 win7怎样设置网络打印机共享
- win7共享给xp
- win7本地连接已连接上但上不了网怎么解决
- win7系统没有蓝牙功能怎么办 win7电脑蓝牙开关不见了解决方法
- win7如何打开电脑摄像头功能 win7系统自带摄像头怎么打开
- 任务管理器win7在哪里打开 win7任务管理器打开方法
- win7添加无线网络连接方法 win7系统如何连接无线网络
- 如何取消电脑开机密码win7 清除win7登录密码设置方法
- win7电脑任务管理器在哪里打开 win7如何快速打开任务管理器
- 如何清理电脑c盘垃圾win7 win7清理c盘垃圾怎么清理不影响系统
- 如何删除微软拼音输入法win7
- 由于无法验证发布者,所以windows已经阻止此软件win7
- win7系统注册表在哪里
- win7主机连接电视怎么设置
- 文件共享 win7
- w7系统怎么激活
win7系统教程推荐