怎么修改win11电脑用户名 更改win11用户的操作方法
更新时间:2023-07-08 16:35:00作者:kai
随着微软发布了win11系统,很多小伙伴都进行了系统的升级,并且有很多在刚开始更新完win11系统的时候就设置了用户名,但随着时间的推移之后看腻了却又不知道如何修改win11的用户名了。那么怎么修改win11电脑用户名呢?接下来就由小编给大家带来更改win11用户的操作方法。
具体方法:
1、在开始菜单中打开控制面板
在电脑上点击开始菜单,并搜索打开控制面板。
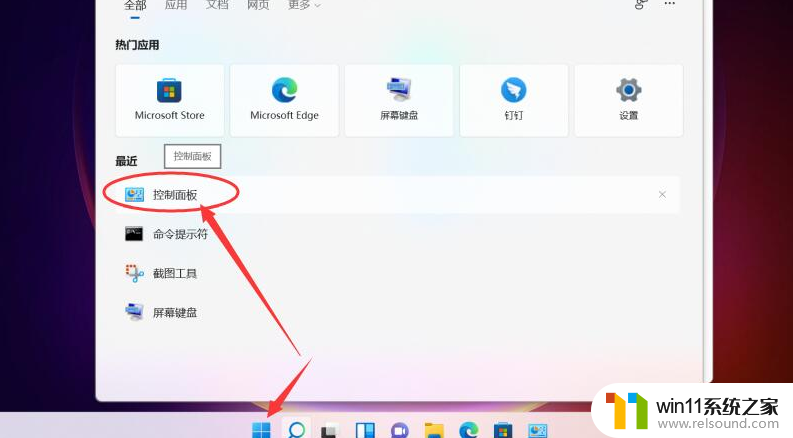
2、点击“用户账户”
在控制面板中点击“用户账户”。
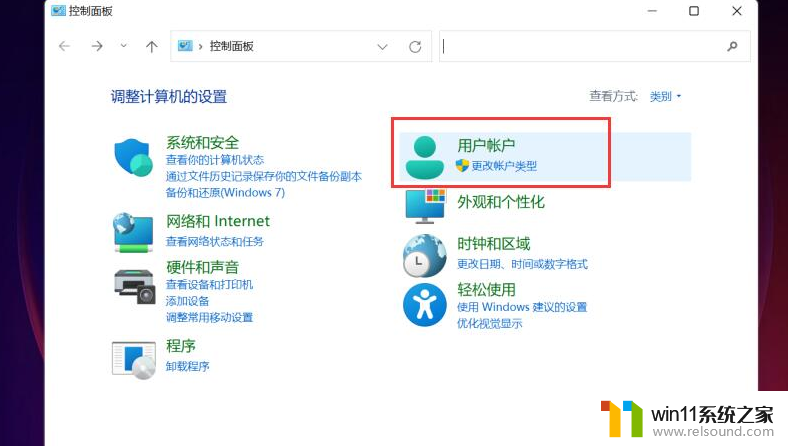
3、再次点击“用户账户”
进入后再继续点击“用户账户”。
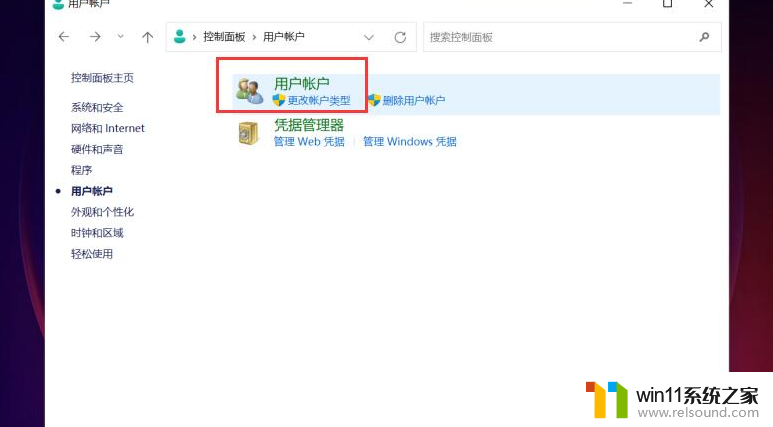
4、点击“更改账户名称”
接着在更改账户信息页面中点击“更改账户名称”。
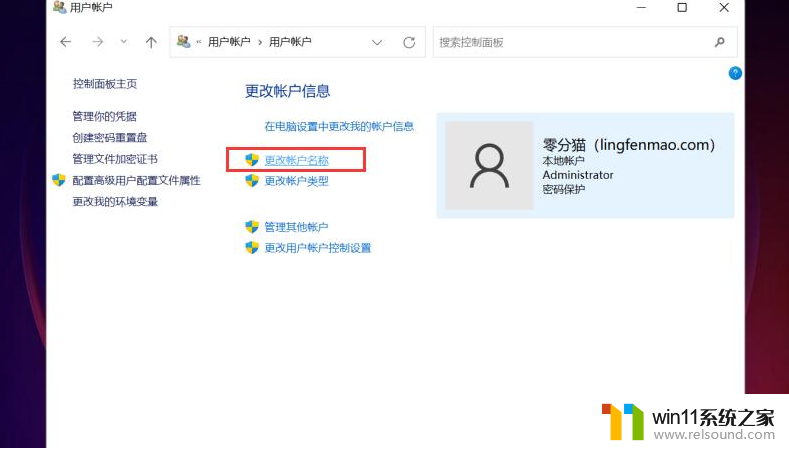
5、输入新用户名后点击更改名称
在键入一个新账号名页面中输入需要更改的用户名,并点击右下方的“更改名称”即可完成。
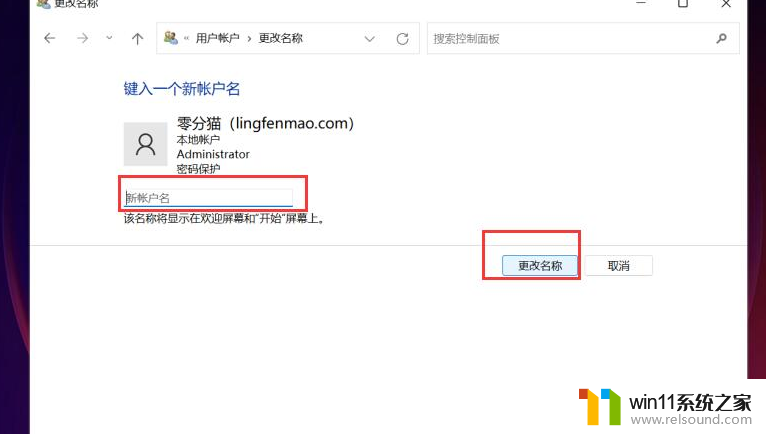
以上全部内容就是小编给大家带来的更改win11用户的操作方法分享啦,有需要的小伙伴快去跟着小编一起操作吧。希望小编的内容对你有所帮助。
怎么修改win11电脑用户名 更改win11用户的操作方法相关教程
- win11改开机密码的方法 win11修改密码如何操作
- 显示我的电脑win11的方法 桌面显示我的电脑win11如何操作
- win11电脑取消开机密码的方法 win11取消登陆密码如何操作
- win11禁用驱动程序强制签名的方法 win11怎么禁用驱动程序强制签名
- win11怎么改成透明任务栏 win11改成透明任务栏的方法
- win11怎么修改开机密码 win11怎么改开机密码
- win11修改host文件
- Win11如何调整任务栏高度 win11更改任务栏高度的方法
- win11怎么显示此电脑 win11桌面显示此电脑的步骤
- win11怎么改变鼠标样式
- win10默认显示更多选项
- win11所有文件都不能拖动怎么办
- win11系统扩展屏幕
- win11桌面黑屏但是能打开任务管理器
- win11无法找到声音输出设备
- win11设备管理器中没有蓝牙
win11系统教程推荐