win11笔记本合上盖子不锁屏的设置方法 win11笔记本怎么设置关盖子不锁屏
更新时间:2023-04-17 16:40:27作者:zheng
一般来说笔记本在合上盖子之后就会进入锁屏状态,但是有些用户想要设置为不锁屏,今天小编给大家带来win11笔记本合上盖子不锁屏的设置方法,有遇到这个问题的朋友,跟着小编一起来操作吧。
具体方法:
1、点击开始菜单,打开控制面板。
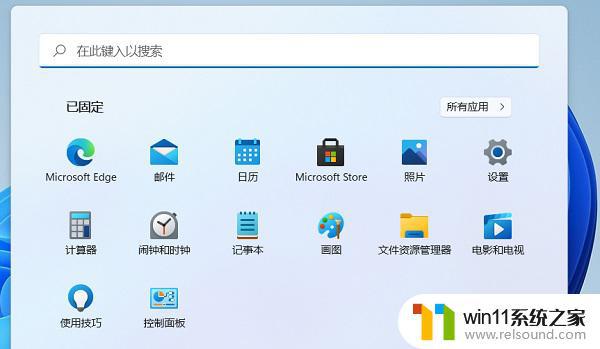
2、在控制面板里点击硬件和声音(注意右上角查看模式为类别,才可以看到硬件和声音选项)。
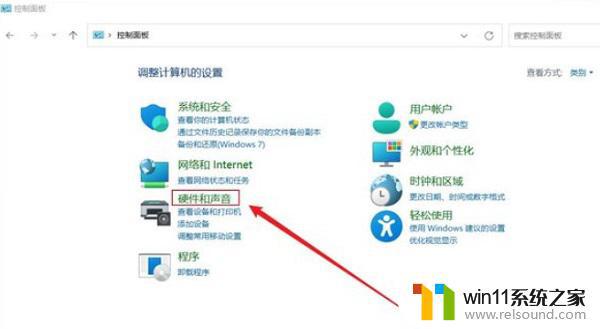
3、电源选项,点击 更改电源按钮的功能。
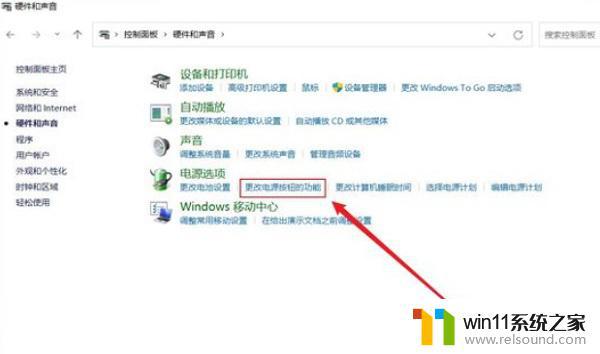
4、最后 修改关闭盖子时应该执行的操作后点击保存就OK了。
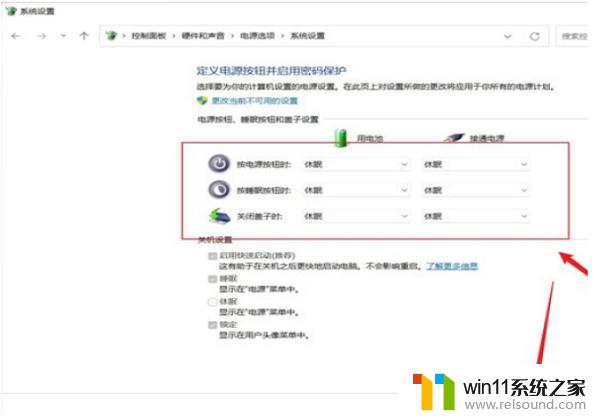
笔记本电脑一般都是默认合上盖子就会进入到休眠状态,但是用户可以自己设置笔记本合上的时候不休眠。能够继续下载东西,继续听音乐。
以上就是win11笔记本合上盖子不锁屏的设置方法的全部内容,如果有遇到这种情况,那么你就可以根据小编的操作来进行解决,非常的简单快速,一步到位。
win11笔记本合上盖子不锁屏的设置方法 win11笔记本怎么设置关盖子不锁屏相关教程
- 笔记本win11一直闪屏如何解决 win11一直闪屏怎么回事
- win11老是自动锁屏怎么取消 win11老是自动锁屏的取消方法
- win11如何设置任务栏小图标 win11任务栏小图标怎么设置
- win11忘记pin码怎么办 win11pin密码忘记了如何解决
- win11的本地安全策略
- win11所有文件都不能拖动怎么办
- win11自带杀毒怎么关闭 win11自带的杀毒软件如何关闭
- win11d盘扩展不了为什么 win11 D盘不能扩展卷如何解决
- win11无法找到声音输出设备
- win11电脑取消开机密码的方法 win11取消登陆密码如何操作
- win10默认显示更多选项
- win11怎么改变鼠标样式
- win11系统扩展屏幕
- win11桌面黑屏但是能打开任务管理器
- win11设备管理器中没有蓝牙
- win11不能解压rar文件怎么办
win11系统教程推荐