win10怎么清理运行内存 win10释放运行内存的方法
更新时间:2023-07-02 16:39:00作者:kai
很多使用win10的小伙伴应该都知道随着我们win10电脑的使用时长的增加,运行内存的占用也会越来越多,所以我们需要时不时的清理win10电脑的运行内存,但是最近有小伙伴反馈说运行内存怎么清理,不知道在哪里清理,那么win10怎么清理运行内存呢?接下来就由小编带着大家一起来清理win10的运行内存吧。
具体方法
1.首先我们打开桌面上的“此电脑”,在页面中,右键选择c盘中的“属性”。
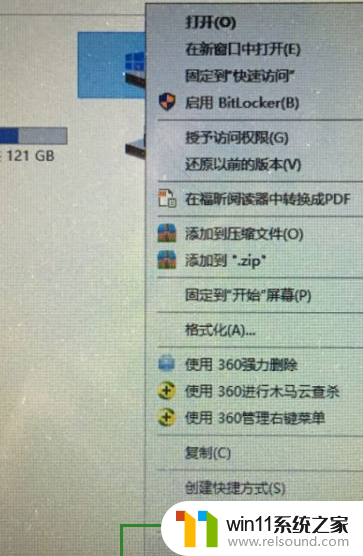
2.进入属性页面后,我们点击下方的“磁盘清理”选项。
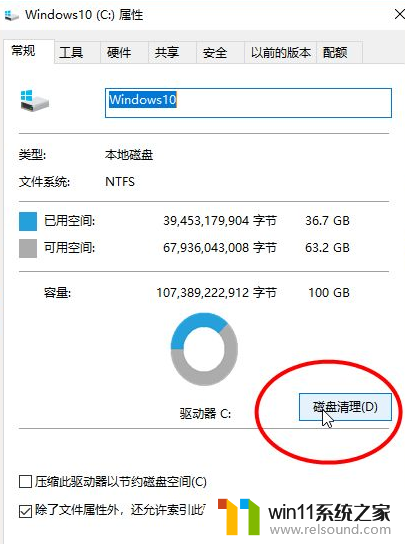
3.接着会开始扫描c盘中的垃圾文件,耐心等待一小会就好啦。
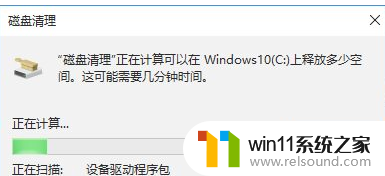
4.清理完成后,会弹出磁盘垃圾文件,我们勾选全部清理即可。
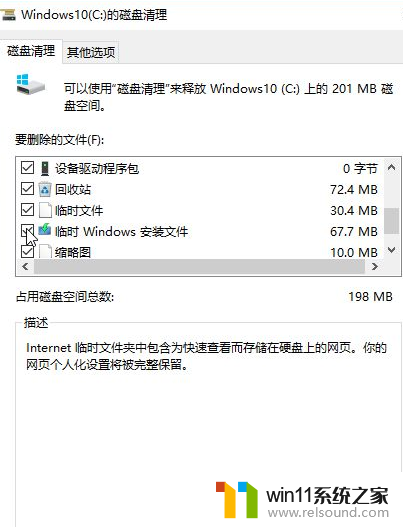
5.勾选完成后,会弹出窗口确认是否删除,我们点击“删除文件”即可,注意将重要文件的勾选取消。
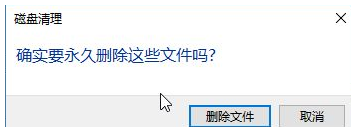
6.我们耐心等待十几秒删除电脑的垃圾文件即可,释放运行内存。
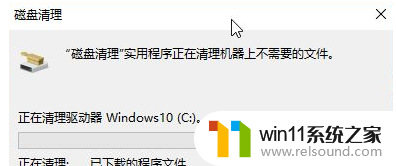
以上内容就是小编给大家带来的win10释放运行内存的方法啦,还没有清理win10的运行内存的小伙伴快去跟着小编一起清理吧,希望小编的内容对各位有所帮助。
win10怎么清理运行内存 win10释放运行内存的方法相关教程
- win10如何进入运行界面 win10进入运行界面的方法
- 战地3无法在win10运行解决教程 win10战地3无法运行游戏怎么办
- win10怎么以兼容模式运行程序
- win10插上耳机还是外放声音怎么办 win10插了耳机还是外放处理方法
- win10软件内字体大小
- win10怎么才能将浏览过的记录不自动保存
- win10卸载王码输入法的方法 win10怎么卸载王码输入法
- 怎么去除win10开机密码 清除win10登录密码设置方法
- win10查看系统开放端口的方法 win10系统开发端口如何查看
- win10关闭工作区的方法 win10工作区怎么关
- win10不安全连接怎么设置为安全
- win10没有wlan连接选项
- 怎么检查win10是不是企业版
- win10无法打开gpedit.msc
- win10经典开始菜单设置
- win10系统修改字体
win10系统教程推荐