苹果笔记本f1到f12功能键怎么切换 苹果Mac键盘F1到F12功能键设置方法
更新时间:2023-11-24 16:42:32作者:jiang
苹果笔记本f1到f12功能键怎么切换,苹果笔记本的F1到F12功能键在Mac键盘上有着各自的设置方法,这些功能键可以为我们提供快捷方便的操作体验。通过合理设置,我们可以轻松切换音量、亮度、播放控制等功能。在使用Mac键盘时,掌握F1到F12功能键的设置方法,将有助于提高我们的工作效率和使用体验。下面将介绍一些常用的设置方法,帮助读者更好地了解和使用苹果笔记本的F1到F12功能键。
方法如下:
1. 在系统桌面的左上角点击苹果图标,点击“系统偏好设置”。
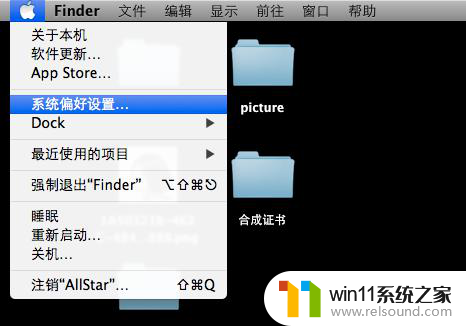
2.打开“系统偏好设置”面板,找到“键盘”,打开它。
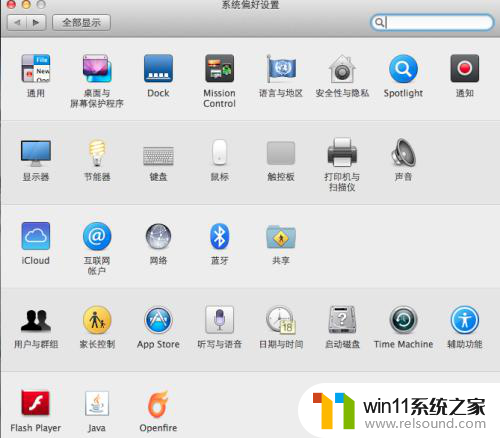
3.在打开的“键盘”面板里找到“快捷键”这个选项,如图所示。
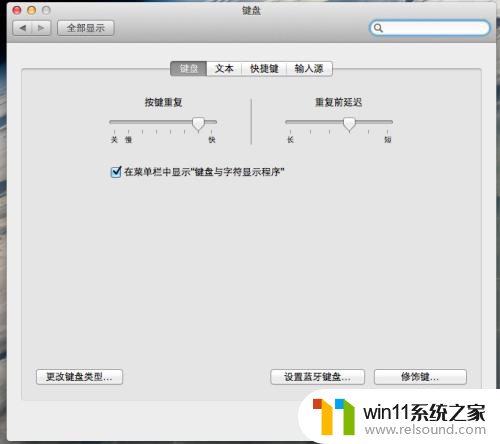
4.在“快捷键”这个选项里找到“键盘”选项里找到“键盘”,把它前面的勾选上。如图所示。
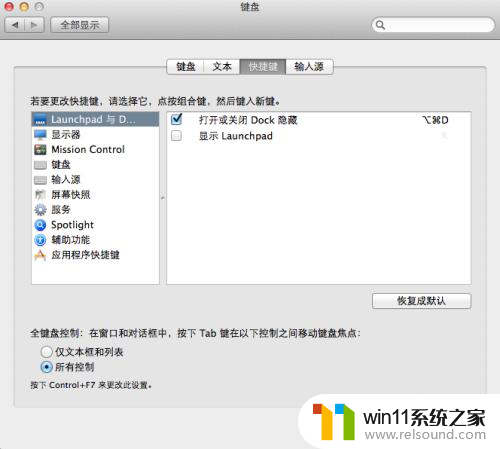
5.到这里我们完成了 Mac 键盘开启 F1-F12 功能键设置,快来尝试一下吧。
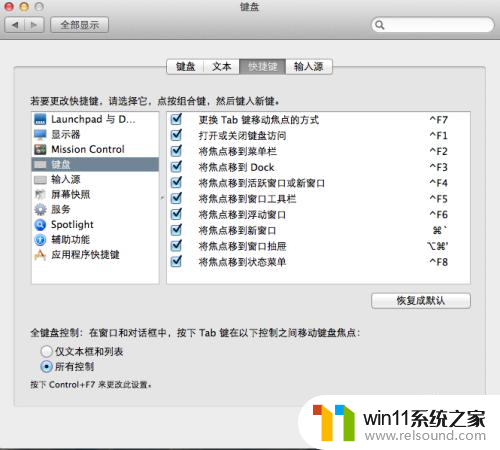
以上就是关于苹果笔记本如何切换功能键F1到F12的全部内容,如果您遇到相同情况,可以按照小编的方法来解决。
苹果笔记本f1到f12功能键怎么切换 苹果Mac键盘F1到F12功能键设置方法相关教程
电脑教程推荐