win10电脑共享的打印机连接不上怎么办
更新时间:2024-06-18 16:45:22作者:yang
Win10电脑共享的打印机连接不上,是我们在日常使用中可能会遇到的问题之一,当Win10笔记本电脑无法识别共享打印机时,我们可以尝试一些解决方法来排除故障。这种情况可能是由于网络连接问题、驱动程序错误或者共享设置不正确所引起的。下面将介绍一些常见的解决办法,希望能帮助大家解决这一问题。
步骤如下:
1、首先点击左下角开始,然后点击“设置”。
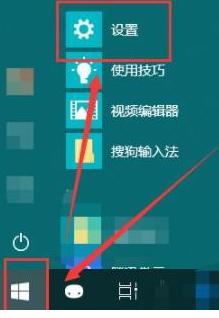
2、随后在打开的windows设置中点击“网络和Internet”。
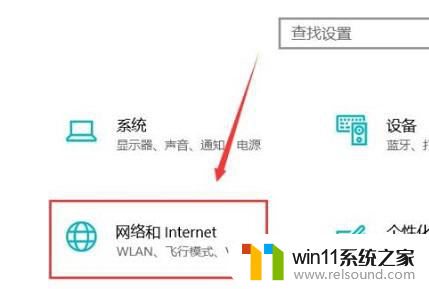
3、随后点击左侧的状态,再选择右侧的“共享选项”。
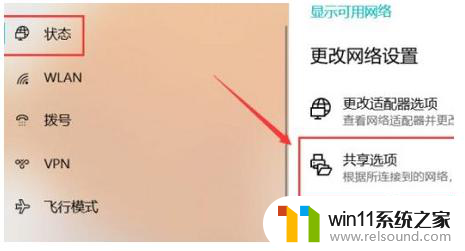
4、然后在弹出的设置中选“启用网络发现”和“启用文件和打印机共享”。
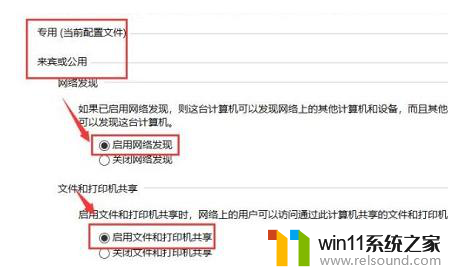
5、之后在下面的所有网络中选择“无密码保护的共享”。
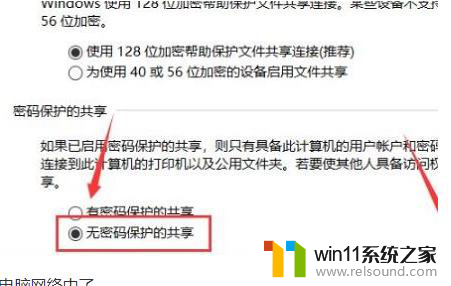
6、最后就可以连接到电脑网络中了。
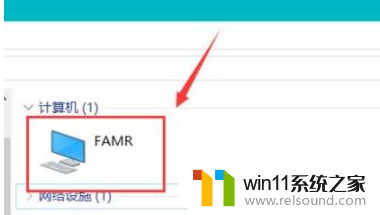
以上就是win10电脑共享的打印机连接不上怎么办的全部内容,碰到同样情况的朋友们赶紧参照小编的方法来处理吧,希望能够对大家有所帮助。
- 上一篇: win10病毒和威胁防护关不掉此设置由管理员进行管理
- 下一篇: win10系统前置耳机没声音没有外放
win10电脑共享的打印机连接不上怎么办相关教程
- win10打印机共享重启后不能用了
- win10电脑怎样共享
- win10不安全连接怎么设置为安全
- win10连接蓝牙音箱没有声音怎么办 win10连接蓝牙音箱无声音修复方法
- win10连接有线网络后无法使用无线网络怎么办
- windows10怎么共享文件夹 windows10共享文件夹在哪里设置
- 战舰世界win10不能打字怎么办 win10玩战舰世界无法打字修复方法
- win10桌面上没有此电脑
- windows10电脑怎么还原到上一次系统 windows10如何还原到以前的系统
- win10音量图标空白怎么办 win10不显示音量图标的解决方法
- win10怎么以兼容模式运行程序
- win10没有wlan连接选项
- 怎么检查win10是不是企业版
- win10怎么才能将浏览过的记录不自动保存
- win10无法打开gpedit.msc
- win10经典开始菜单设置
win10系统教程推荐