windows10pin码怎么设置 Windows10 PIN密码修改步骤
更新时间:2023-12-14 16:47:32作者:yang
在现代的数字化社会中,安全性成为了每个人都需要关注的重要问题,为了保护个人信息和数据的安全,我们经常会设置密码来保护我们的设备和账户。在Windows10操作系统中,除了传统的密码登录方式外,还可以使用PIN码登录。PIN码作为一种简单且方便的登录方式,备受用户青睐。如何设置和修改Windows10的PIN码呢?下面我们将一起来了解一下。
具体方法:
1.鼠标点击左下角的 Win 图标,然后在弹出的菜单中点击设置图标。
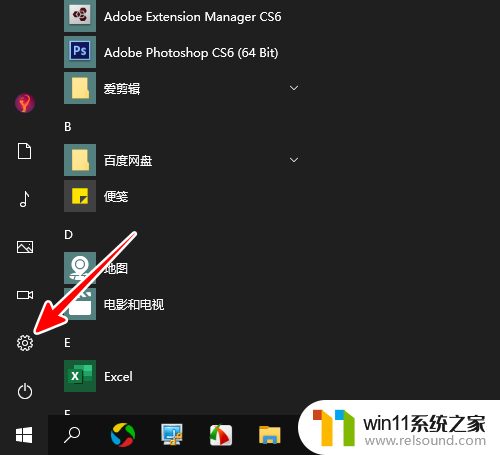
2.打开 Windows 设置窗口之后,点击进入“帐户”。
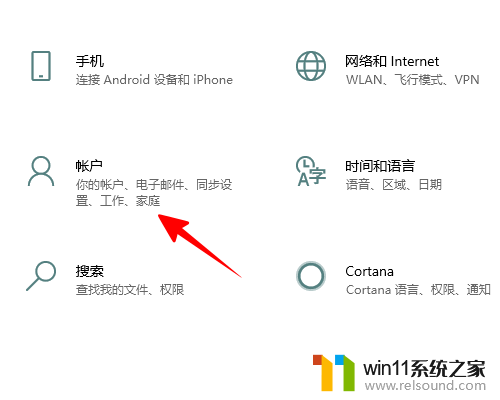
3.再点击“登录选项”。
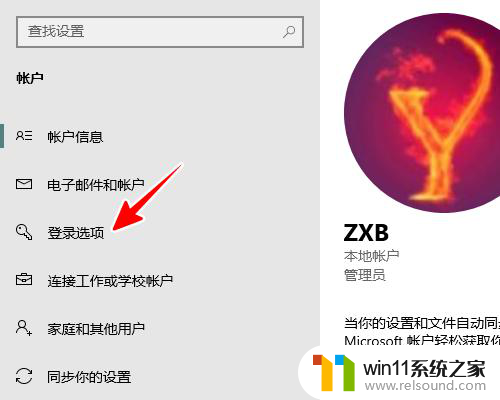
4.接着点击“Windows Hello PIN”。
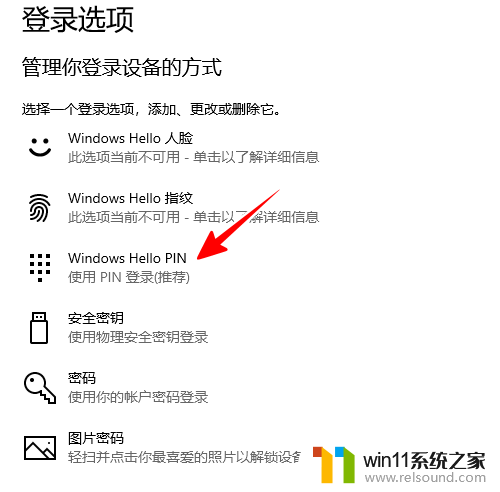
5.再点击“更改”。
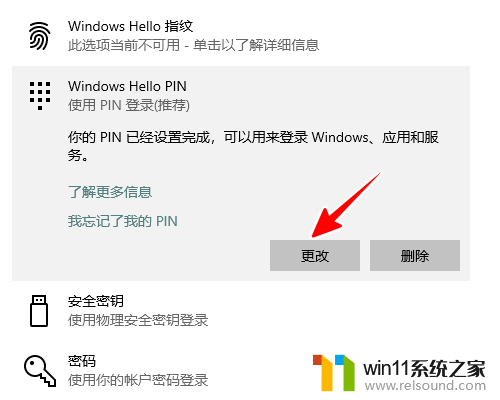
6.最后,依次执行以下操作即可:
1)在第一行输入框中输入 原来的 PIN 码
2)在第二行输入框中输入 新设的 PIN 码
3)在第三行输入框中 重复输入新 PIN 码
4)点击“确定”
注意:如果你的组织规定了 PIN 不能是纯数字模式,那么,在输入新 PIN 码时需要先勾选下方的“包含字母和符号”,同时新 PIN 码中也必须含有字母、符号、数字三种中的两种。
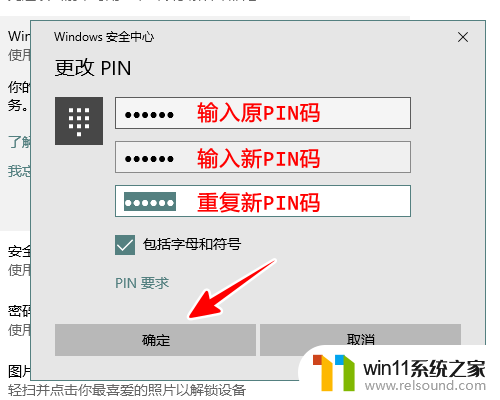
7.总结
1、点击 Win 图标 - 设置图标
2、点击“帐户”-“登录选项”
3、点击“更改”
4、输入原来的 PIN 码,再连续输入两次新 PIN码,最后点击“确定”即可
以上是如何设置 Windows 10 PIN 码的全部内容,遇到这种情况的用户可以按照小编的方法解决,希望这篇文章能帮助到大家。
windows10pin码怎么设置 Windows10 PIN密码修改步骤相关教程
- windows10怎么给文件夹设置密码 windows10电脑文件夹怎么设置密码
- 怎么去除win10开机密码 清除win10登录密码设置方法
- 怎样取消win10开机密码 win10如何取消登录密码
- win10卸载王码输入法的方法 win10怎么卸载王码输入法
- 如何查看win10激活码 win10怎么查看激活码
- win10跳过密码
- win10怎么设置系统不更新 win10如何设置不更新
- win10怎么把电脑恢复出厂设置 如何将win10电脑恢复出厂设置
- win10ip地址怎么设置 win10ip地址设置的方法
- win10不安全连接怎么设置为安全
- win10怎么以兼容模式运行程序
- win10没有wlan连接选项
- 怎么检查win10是不是企业版
- win10怎么才能将浏览过的记录不自动保存
- win10无法打开gpedit.msc
- win10经典开始菜单设置
win10系统教程推荐