windows10怎么清除缓存 清理windows10缓存的教程
更新时间:2023-07-06 16:47:00作者:kai
在日常的生活中,我们在使用windows10的时候电脑总会产生一些系统缓存在我们的电脑中,如果我们不对这些缓存进行清理,那么随着时间的推移我们的电脑会越来越卡,性能会越来越低。那么windows10怎么清除缓存呢?接下来就由小编带着大家一起来看看清理windows10缓存的教程。
具体方法:
1、在电脑左下方,鼠标单击“开始”图标,出现开始菜单栏弹窗
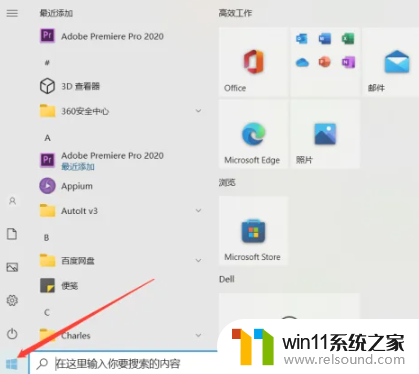
2、单击"设置"图标,进入Windows 设置界面
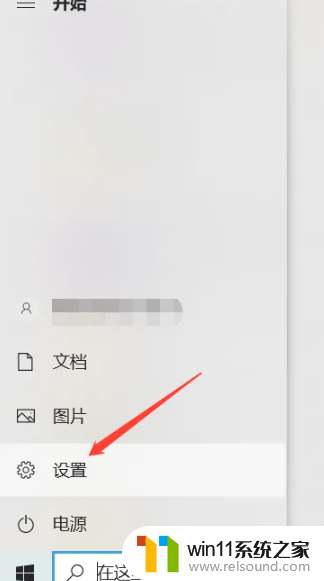
3、单击“系统”,进入系统界面
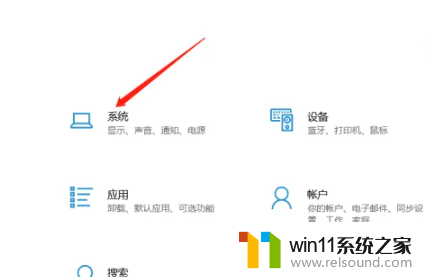
4、单击“存储”,进入存储界面
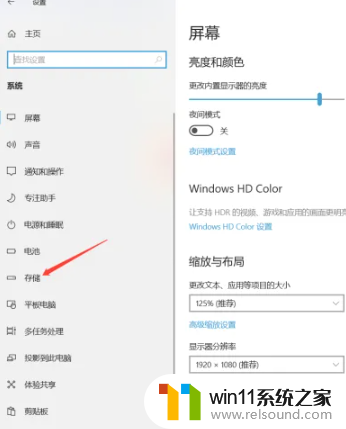
5、单击“临时文件”,进入临时文件界面。
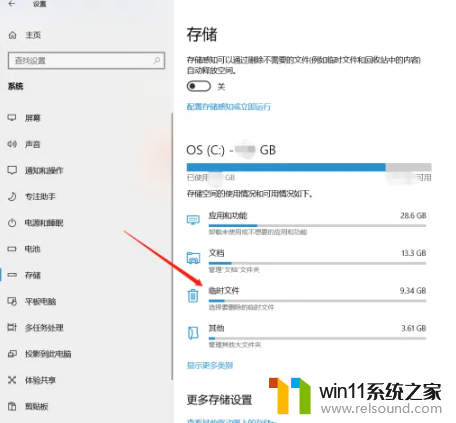
6、单击“删除文件”,可根据需要在删除文件下方,单击勾选的想要删除的文件,即可清除电脑缓存文件。
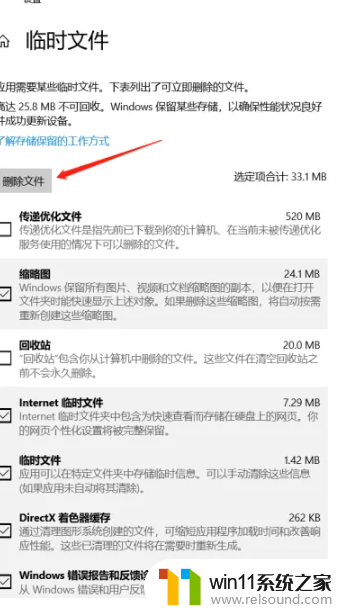
以上内容就是小编给大家整理出的清理windows10缓存的教程分享啦,小伙伴们快去清理你们的windows10电脑的缓存吧。希望看完这篇小伙伴们可以学会清理windows10的缓存。
windows10怎么清除缓存 清理windows10缓存的教程相关教程
- 怎么去除win10开机密码 清除win10登录密码设置方法
- windows10电脑怎么还原到上一次系统 windows10如何还原到以前的系统
- windows10怎么定时自动关机 windows10设置自动定时关机方法
- windows10怎么给文件夹设置密码 windows10电脑文件夹怎么设置密码
- windows10怎么共享文件夹 windows10共享文件夹在哪里设置
- windows10怎么显示文件后缀名 windows10如何显示文件后缀名格式
- win10怎么才能将浏览过的记录不自动保存
- windows10保护色
- win10管理员权限删除文件夹的解决方法 win10需要权限才能删除文件怎么办
- win10管理没有与之关联的程序
- win10不安全连接怎么设置为安全
- win10怎么以兼容模式运行程序
- win10没有wlan连接选项
- 怎么检查win10是不是企业版
- win10无法打开gpedit.msc
- win10经典开始菜单设置
win10系统教程推荐