win10怎么把控制面板放到桌面 Win10桌面如何打开控制面板
更新时间:2024-02-25 16:50:01作者:jiang
在Win10系统中,控制面板是我们常常需要使用的一个重要工具,有些用户可能对于如何将控制面板快捷方式放置在桌面上感到困惑。事实上Win10系统提供了多种方法来实现这一目标。一种简单的方法是通过桌面上的右键菜单直接访问控制面板。我们还可以通过设置选项来将控制面板添加到桌面上的任务栏中,以便随时方便地打开和使用。无论你是希望快速调整系统设置,还是需要进行一些高级设置,将控制面板放置在桌面上都可以帮助你更加便捷地管理和操作Win10系统。
步骤如下:
1.在Win10桌面的空白处,单击鼠标右键。在弹出的快捷菜单中选择【个性化】命令。
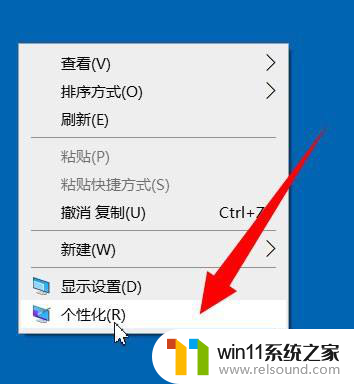
2.打开【设置】窗口,在窗口的左手边单击【主题】选项。
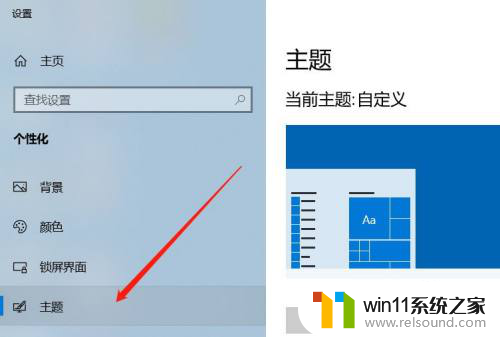
3.切换到【主题】选项卡,在窗口的右上边,单击【桌面图标设置】命令。
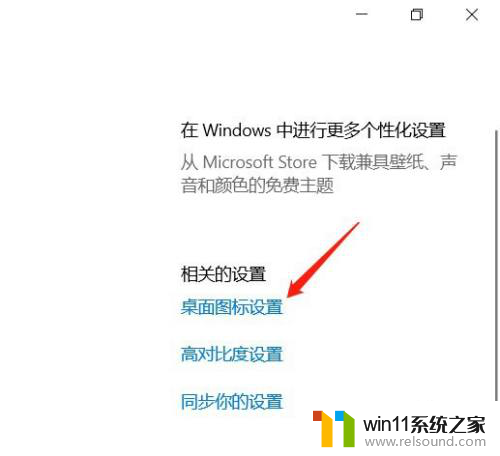
4.弹出【桌面图标设置】对话框,勾选【控制面板】。最后单击【确定】按钮。
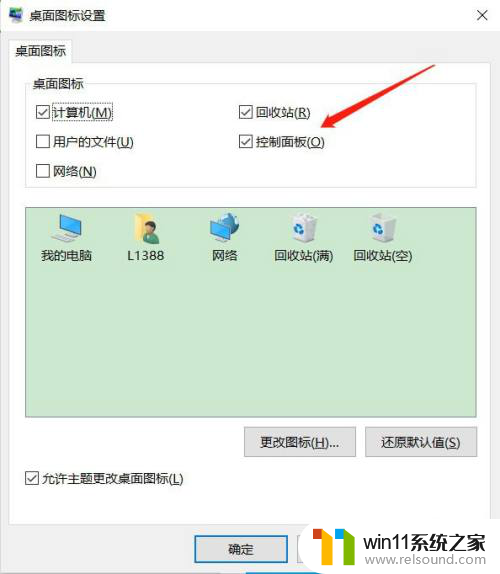
5.返回桌面,我们可以看到【控制面板】图标已经显示出来了。

以上就是如何将控制面板放到桌面的全部内容,如果有不明白的用户可以按照小编的方法进行操作,希望能够帮助到大家。
win10怎么把控制面板放到桌面 Win10桌面如何打开控制面板相关教程
- win10删除桌面文件需要刷新才会消失如何解决
- win10如何进入运行界面 win10进入运行界面的方法
- win10系统如何设置锁屏壁纸 win10锁屏壁纸设置桌面壁纸方法
- win10桌面上没有此电脑
- win10查看系统开放端口的方法 win10系统开发端口如何查看
- win10操作中心怎么打开 win10打开操作中心的方法
- 苹果笔记本怎么卸载win10系统 如何把苹果笔记本的win10卸掉
- win10怎么把电脑恢复出厂设置 如何将win10电脑恢复出厂设置
- win10打开应用弹出商店怎么办 win10打开应用总是会弹出商店处理方法
- win10无法打开此安装程序包的解决方法 win10无法打开此安装程序包怎么办
- win10不安全连接怎么设置为安全
- win10怎么以兼容模式运行程序
- win10没有wlan连接选项
- 怎么检查win10是不是企业版
- win10怎么才能将浏览过的记录不自动保存
- win10无法打开gpedit.msc
win10系统教程推荐