windows10需要新应用打开此ms 如何在Windows 10中打开Microsoft Store
windows10需要新应用打开此ms,在Windows 10中,我们经常会遇到这样的情况:当我们想要打开Microsoft Store来下载新的应用程序时,却发现系统提示需要新的应用来打开.ms文件,这个问题对于一些不熟悉操作系统的用户来说可能会很困惑。幸运的是Windows 10提供了一种简单的解决方案,让我们能够轻松地打开Microsoft Store并下载我们需要的应用程序。接下来我们将介绍如何在Windows 10中打开Microsoft Store,并解决这个常见的问题。
步骤如下:
1.win10 误删除 应用商店,或打开应用商店安装出错。下载还会弹出提示(但确定是灰色的,无法打开):需要新应用打开此ms-windows-store

2.打开开始菜单——“所有应用”——然后找到“Windows Powershell(右键管理员方式打开)”

3.将下列通用命令,复制到TXT文本文档:
add-appxpackage -register “C:\Program Files\WindowsApps\Microsoft.WindowsStore_2015.7.22.0_x64__8wekyb3d8bbwe\appxmanifest.xml” -disabledevelopmentmode
再从本机去寻找 准确 的路径,路径中Microsoft.WindowsStore后缀有多个文件,没关系。用最后一个 最新版本。
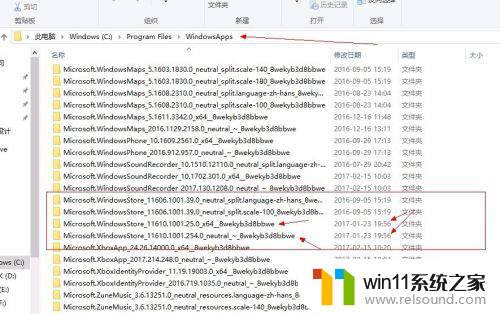
4.看图,当找到这个文件时,将整个路径包括文件名,复制 到TXT文件,去替换前面 通用命令中的 路径与文件名。
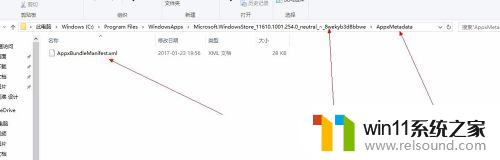
5.再将修改路径后的命令,复制到Windows Powershell中去执行。
如果路径错误会有如下提示
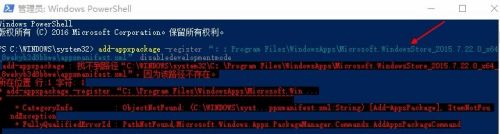
6.如果 路径正常,将是如下提示

7.这下面二步是关键,是否能找到桌面的便签,就仔细看。
正确执行完命令后,再去 左下角 小娜 那里,输入 “便利贴”。然后点击安装应用。
直接输入“Microsoft sticky notes”是无法找到需要的内容的。
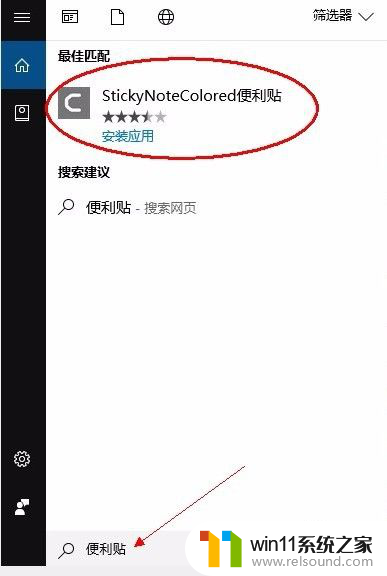
8.弹出无法找到的窗口,没关系。这里需要的是能弹出 安装应用的窗口,看右上角,搜索,输入Microsoft stickynotes
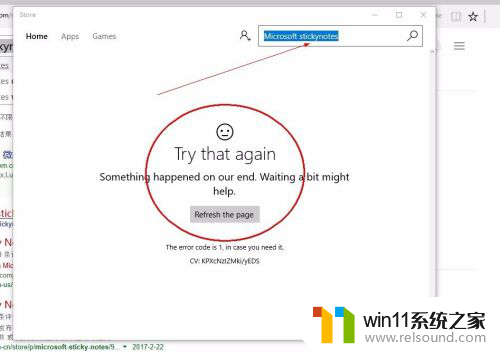
9.这下可以看到左下角这个东西了吧,这才是你需要的 桌面便签,,其他 的便签都是在程序中的,无法独立存在于桌面。当然你可以一个个去试。
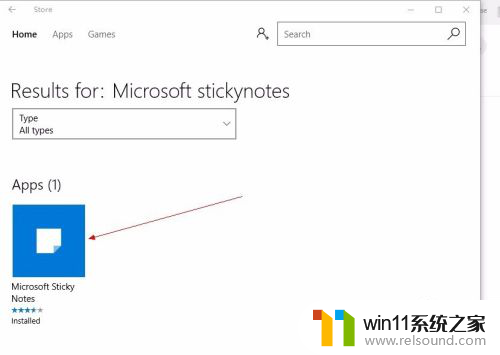
10.看看我的安装 运行 测试 结果

以上就是在Windows 10中打开此MS文件所需的所有内容,如果您遇到相同的问题,请参考本文中提到的步骤进行修复,我们希望这些步骤能对您有所帮助。
windows10需要新应用打开此ms 如何在Windows 10中打开Microsoft Store相关教程
- win10操作中心怎么打开 win10打开操作中心的方法
- win10打开应用弹出商店怎么办 win10打开应用总是会弹出商店处理方法
- win10无法打开此安装程序包的解决方法 win10无法打开此安装程序包怎么办
- win10删除桌面文件需要刷新才会消失如何解决
- windows10怎么共享文件夹 windows10共享文件夹在哪里设置
- windows10怎么显示文件后缀名 windows10如何显示文件后缀名格式
- windows10电脑怎么还原到上一次系统 windows10如何还原到以前的系统
- win10无法打开gpedit.msc
- windows10怎么定时自动关机 windows10设置自动定时关机方法
- windows10保护色
- win10不安全连接怎么设置为安全
- win10怎么以兼容模式运行程序
- win10没有wlan连接选项
- 怎么检查win10是不是企业版
- win10怎么才能将浏览过的记录不自动保存
- win10经典开始菜单设置
win10系统教程推荐