win7系统电脑c盘满了怎么办 清理win7系统电脑c盘的教程
更新时间:2023-07-02 16:52:00作者:kai
c盘作为系统盘,一旦c盘满了,会导致win7系统的垃圾文件没有地方存放,会导致win7系统的各类应用程序运行十分缓慢,严重的还可能无法运行,最后甚至开不了机。最近就有小伙伴问win7系统电脑c盘满了怎么办呢?接下来小编就给大家带来了清理win7系统电脑c盘的教程,快一起来看看吧。
具体方法:
方案一:禁用休眠
步骤1. 在搜索框中输入cmd并以管理员身份运行命令提示符。
步骤2. 输入powercfg.exe/hibernate off并按Enter键即可禁用休眠。
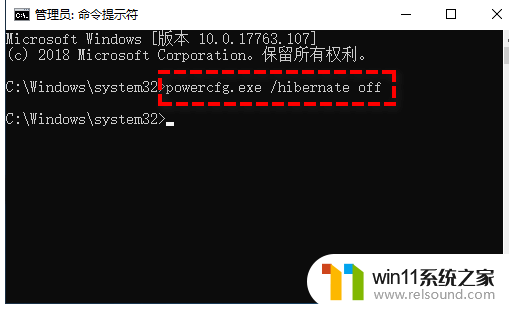
方案二:磁盘清理
步骤1. 双击“此电脑”打开文件资源管理器,右键单击C盘驱动器并选择“属性”。
步骤2. 在弹出窗口中点击“磁盘清理”,然后系统将计算您可以从此驱动器中释放多少磁盘空间。
步骤3. 勾选您想要删除的文件数据,然后点击“确定”即可开始执行磁盘清理任务。
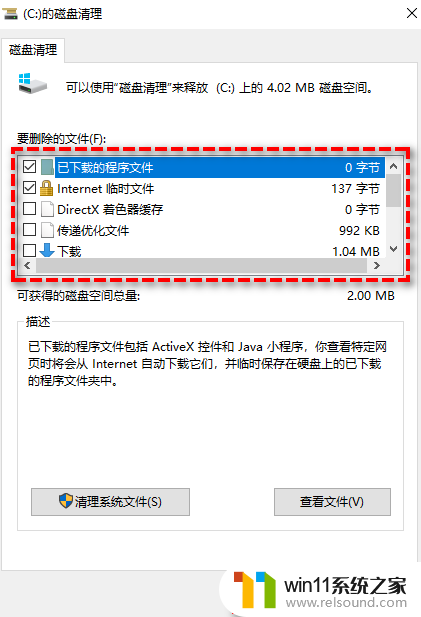
方案三:关闭系统还原
步骤1. 右键单击“此电脑”并选择“属性”>“系统保护”。
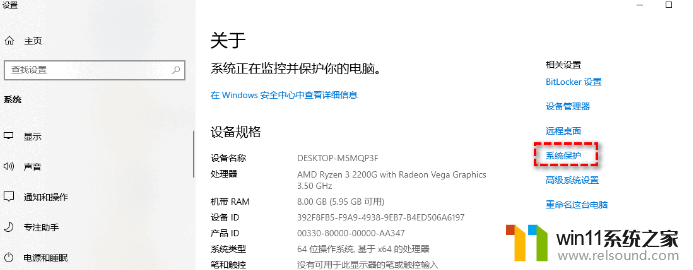
步骤2. 在弹出的系统属性窗口中选择您想要关闭系统还原的C盘驱动器,然后单击“配置”。
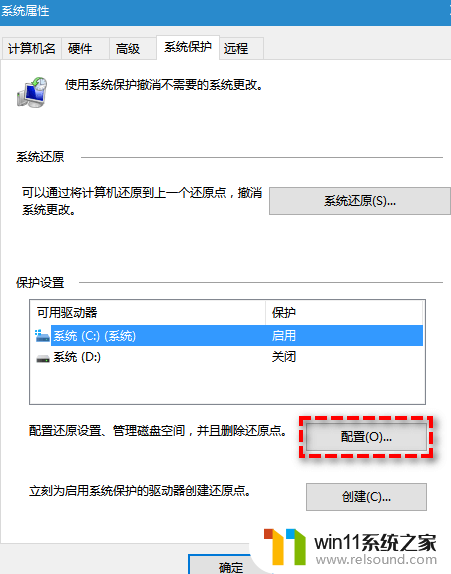
步骤3. 勾选“禁用系统保护”并点击下方的“删除”以删除以前在此驱动器上创建的系统还原点,然后点击“应用”>“确定”。
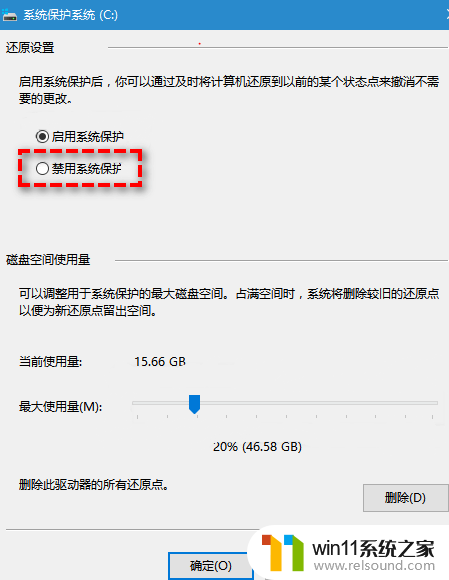
以上内容就是小编整理出的清理win7系统电脑c盘的教程啦,使用win7系统的小伙伴快去清理一下那么的c盘吧,让电脑流畅的运行起来,希望小编的内容对各位有所帮助。
win7系统电脑c盘满了怎么办 清理win7系统电脑c盘的教程相关教程
- 如何清理电脑c盘垃圾win7 win7清理c盘垃圾怎么清理不影响系统
- 怎么装系统win7用u盘启动 win7系统u盘启动设置教程
- 笔记本电脑怎么恢复出厂设置win7 win7笔记本电脑系统恢复出厂设置教程
- win7如何打开电脑摄像头功能 win7系统自带摄像头怎么打开
- win7电脑防火墙怎么关闭 win7系统如何关闭防火墙
- win7系统屏幕休眠设置在哪里 win7电脑怎么设置屏幕休眠
- win7系统没有蓝牙功能怎么办 win7电脑蓝牙开关不见了解决方法
- 电脑文件删除了回收站也清空了怎么恢复win7
- win7怎样让旧电脑恢复流畅 如何让win7旧电脑流畅运行
- win7系统错误代码0x0000007b软件无法启动怎么办
- win7共享给xp
- 如何删除微软拼音输入法win7
- 由于无法验证发布者,所以windows已经阻止此软件win7
- win7系统注册表在哪里
- win7主机连接电视怎么设置
- 文件共享 win7
win7系统教程推荐