输入法一进游戏就变中文 win10玩游戏输入法中文干扰如何解决
输入法一进游戏就变中文,如今游戏已经成为人们生活中不可或缺的一部分,而随着Win10系统的普及,越来越多的玩家选择在这个平台上畅玩各类游戏。就在游戏开始的一瞬间,许多玩家却面临着一个令人困扰的问题——输入法的切换。当输入法一进游戏,突然变成中文,无疑给游戏体验带来了不小的干扰。如何解决Win10玩游戏输入法中文的干扰呢?接下来我们将探讨这个问题并给出解决方案。
步骤如下:
1.在开始之前,请自行下载中文输入法,这里为了避打广告之嫌,我就不说具体输入法了,反正那么多中文输入法,你用的惯的就行。
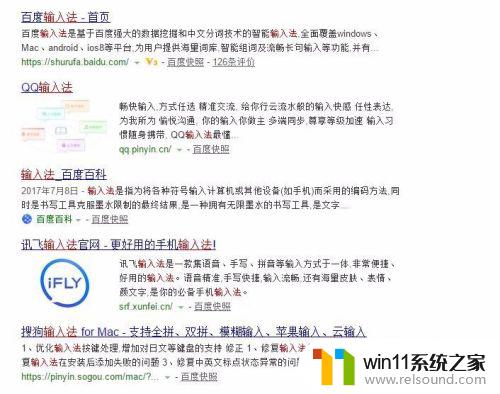
2.接下来,进你的中文输入法进行设置。设置“中英文切换”为无,因为中文输入法也有输入英文的功能,这里从根本上上解决掉只用一个输入法也能自行切换中英文的问题。说白了就是让这个中文输入法只能输入中文。
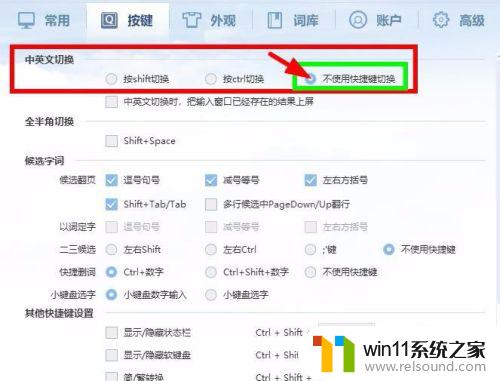
3.中文输入法还要设置一个地方,现在试试按ctrl+空格是不是还会切换中英文?一般是会切换的,因为这个不是中文输入法能决定的。是win10自带的一个功能,防止在游戏中按了ctrl又按了空格仍然打出中文的情况,还要在win10设置进行处理。鼠标左键点击电脑最右下角处的输入法,弹出如图列表。然后点击“语言首选项”。
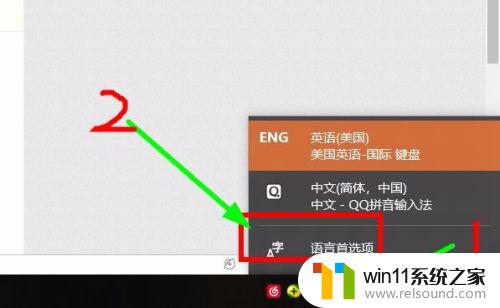
4.接着在弹出的页面最下方,点击“高级键盘设置”。然后点击“语言栏选项”,在新窗口中点击“高级键设置”,接着发现了一堆切换中英文的玩意。
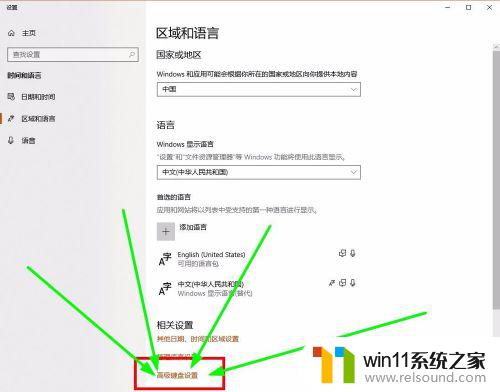
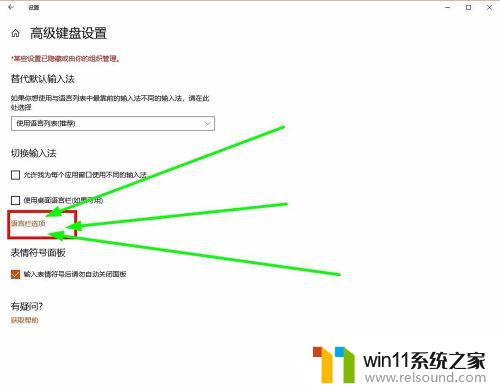
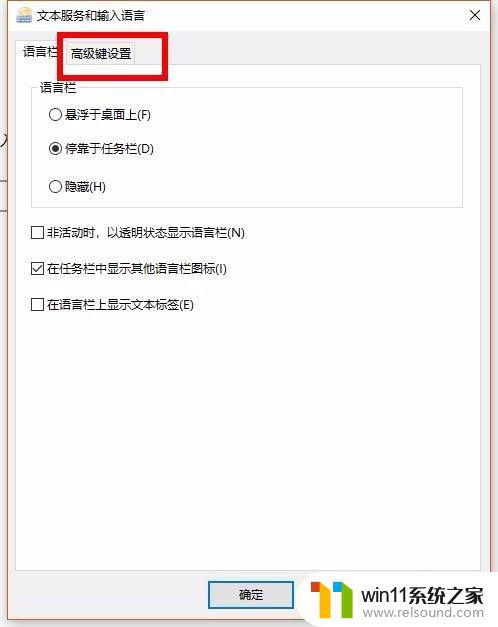
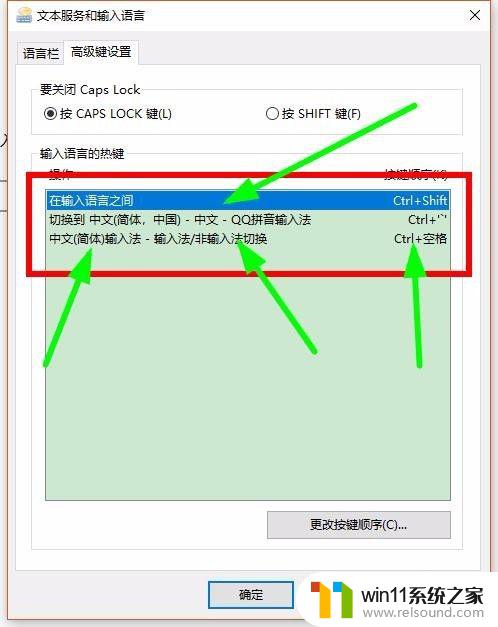
5.别客气,都要设置成没有快捷键才行。看第一个,点进“更改按键顺序”,然后勾选“未分配”,然后确定。回来看第二个和第三个,也是这样操作,不过是要去掉“启用按键顺序”的勾。总之,最后让他们全都是“无”就行了。
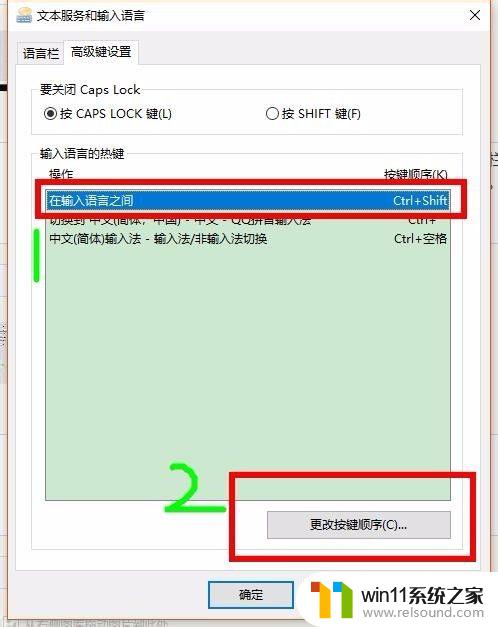
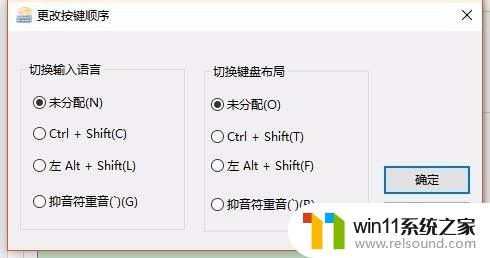
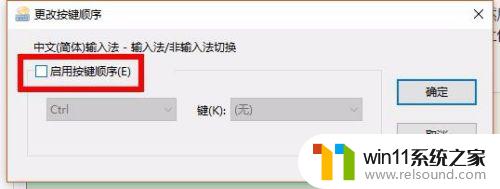
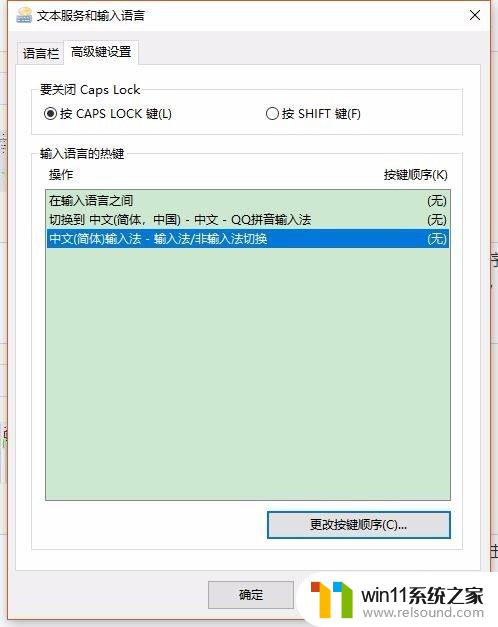
6.假如全都是“无”的时候那个ctrl+空格总是恢复,那干脆就改快捷键,如图,改这么复杂相信一般是误按不出来了。
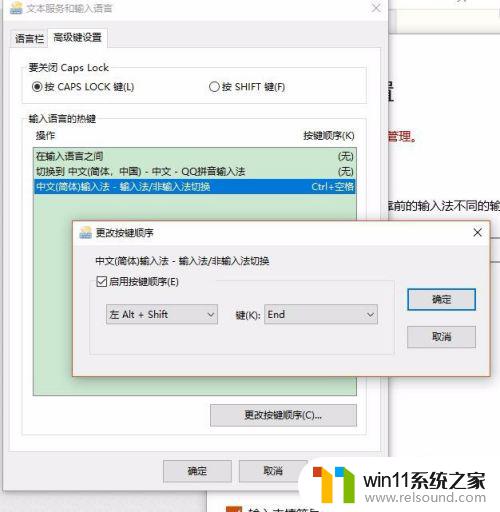
7.接着再次回到“语言首选项”。
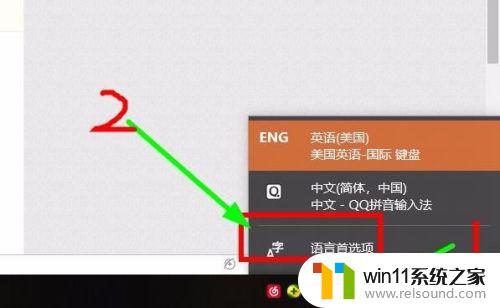
8.进入本页面,开始单独设置,首先点进首选语言这里的English,点击选项。
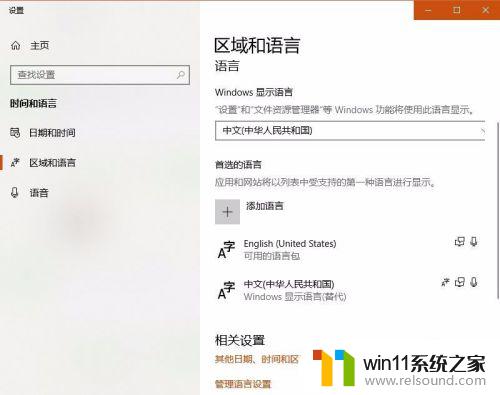
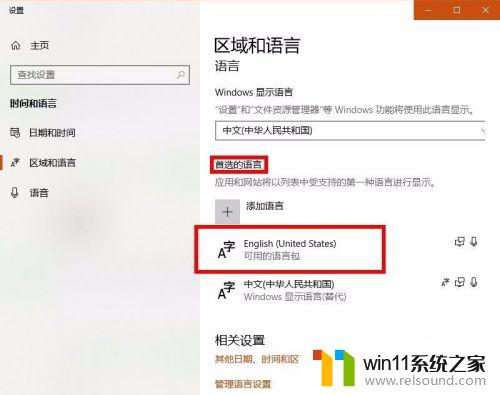
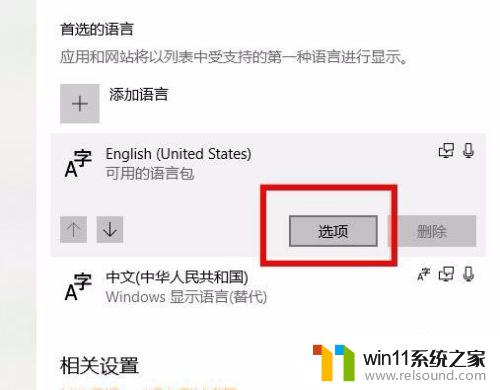
9.然后确保这里面只有一个英文输入法就行了。
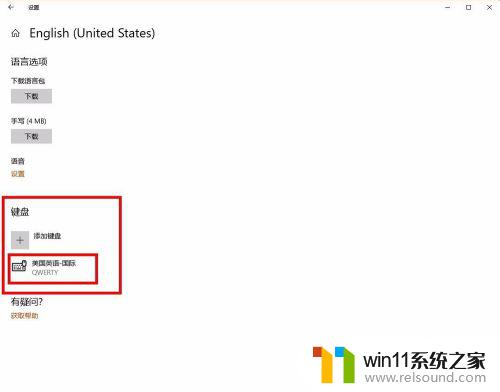
10.再回到上一页,点击中文,选项,确保里面只有一个中文输入法,如果有多余的就点击然后点删除。假如有实在删不掉的那种,就先这样吧,最多就是切换中英文的时候多按一次。
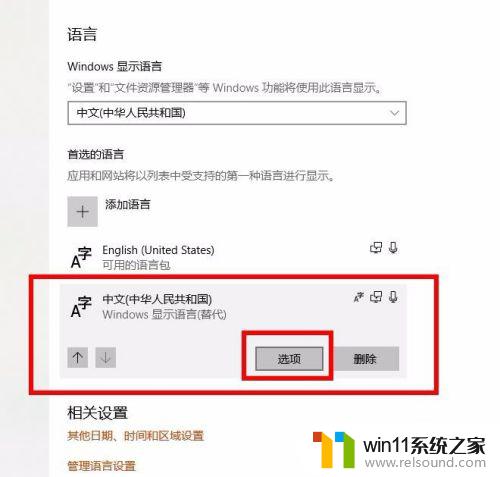
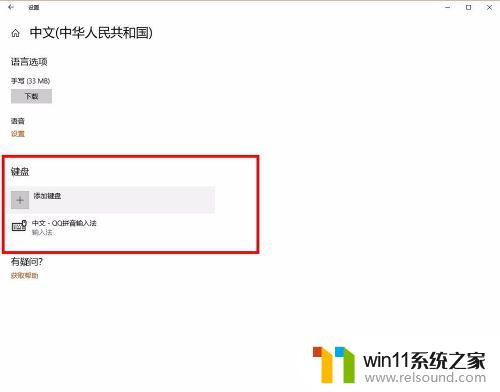
11.这些设置都做好之后,那就行了,一般是不会出现游戏中输入法随你按键盘而切换的情况了。
可能有朋友问了,把所有快捷键都禁了我怎么方便的切换输入法啊?总不能每次都点击吧?
其实有个win10自带切换方法,这里没有禁。那就是windows键+空格, 这个快捷键就很合理了,我们玩游戏的时候不可能按windows键吧?
这样就行了,平常切换输入法只需win+空格切换,再也不用担心玩游戏的时候莫名其妙出现中文打字的情况了~!
以上是输入法在游戏中自动切换为中文的解决方法,如果您遇到了这种情况,您可以按照以上步骤解决,希望这对您有所帮助。
输入法一进游戏就变中文 win10玩游戏输入法中文干扰如何解决相关教程
- win10输入法不见了怎么办 win10如何解决输入法不见了
- win10卸载王码输入法的方法 win10怎么卸载王码输入法
- win10如何进入运行界面 win10进入运行界面的方法
- win10操作中心怎么打开 win10打开操作中心的方法
- win10删除桌面文件需要刷新才会消失如何解决
- win10管理员权限删除文件夹的解决方法 win10需要权限才能删除文件怎么办
- win10隐藏文件显示怎么设置 win10隐藏文件夹如何显示出来
- windows10怎么显示文件后缀名 windows10如何显示文件后缀名格式
- win10无法打开此安装程序包的解决方法 win10无法打开此安装程序包怎么办
- 引用账号当前已锁定,且可能无法登录win10怎么解决
- win10不安全连接怎么设置为安全
- win10怎么以兼容模式运行程序
- win10没有wlan连接选项
- 怎么检查win10是不是企业版
- win10怎么才能将浏览过的记录不自动保存
- win10无法打开gpedit.msc
win10系统教程推荐