win11切换界面语言 Windows11系统中文设置步骤
在Windows 11操作系统中,切换界面语言是一个常见的需求,尤其是对于非英语用户来说,通过更改系统语言,用户可以更加方便地使用操作系统,并获得更好的用户体验。而在Windows 11中,切换界面语言的步骤也变得更加简单和直观。在本文中我们将为大家详细介绍Windows 11系统中文设置的步骤,帮助大家轻松实现切换界面语言的目标。无论是新手还是有经验的用户,都能够轻松上手,让Windows 11系统的界面语言变得更加适应个人需求。接下来就让我们一起来了解这些设置步骤吧!
具体步骤如下:
1.首选桌面“this PC”按钮,也就是之前操作系统中“我的电脑”图标的位置;
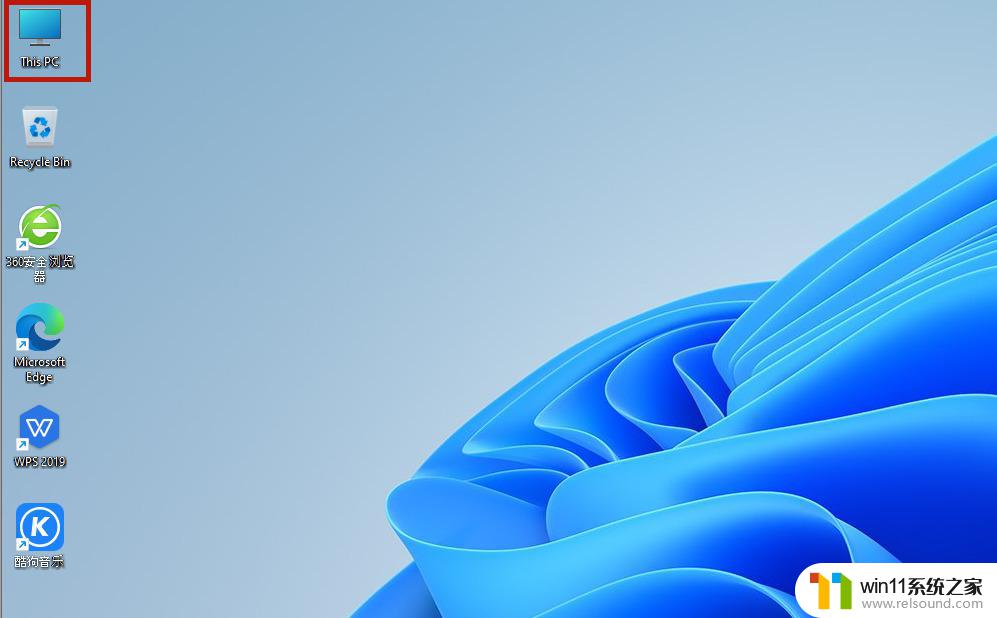
2.打开之后,找到功能页面的“open settings”,并点击;
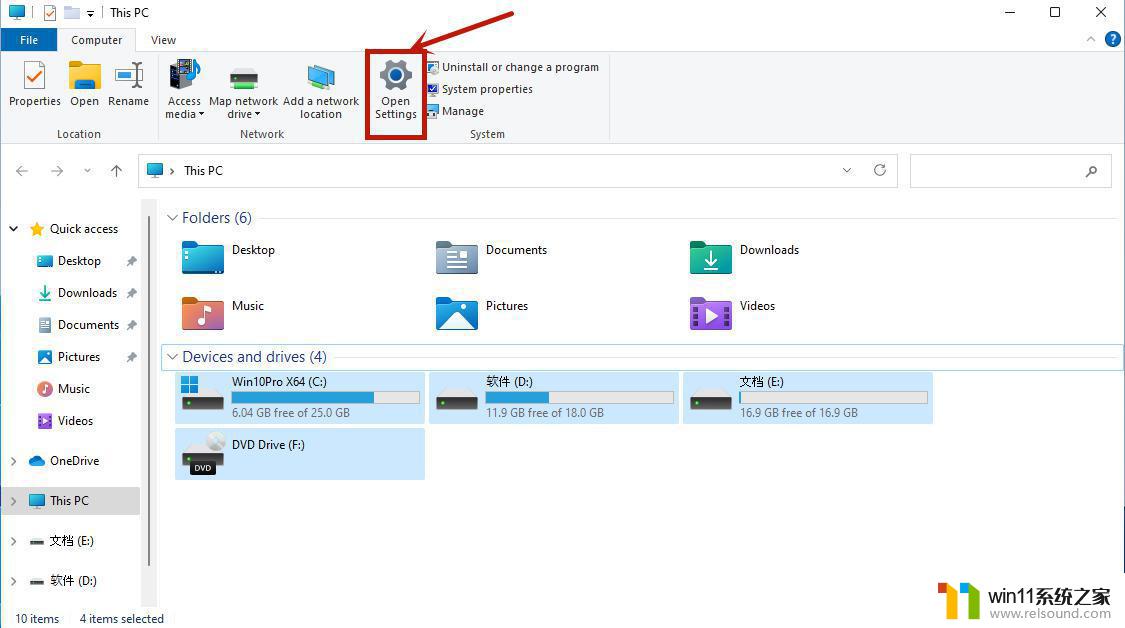
3.完成上一步之后我们回来到设置页面,点击“time&language”,之后继续点击“language”;
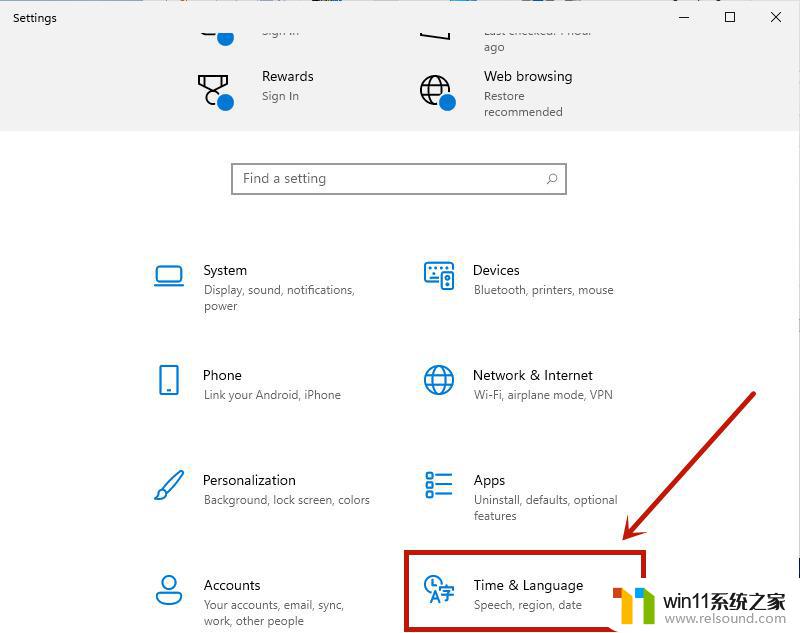
4.在language语言页面找到“add a language”,并点击;
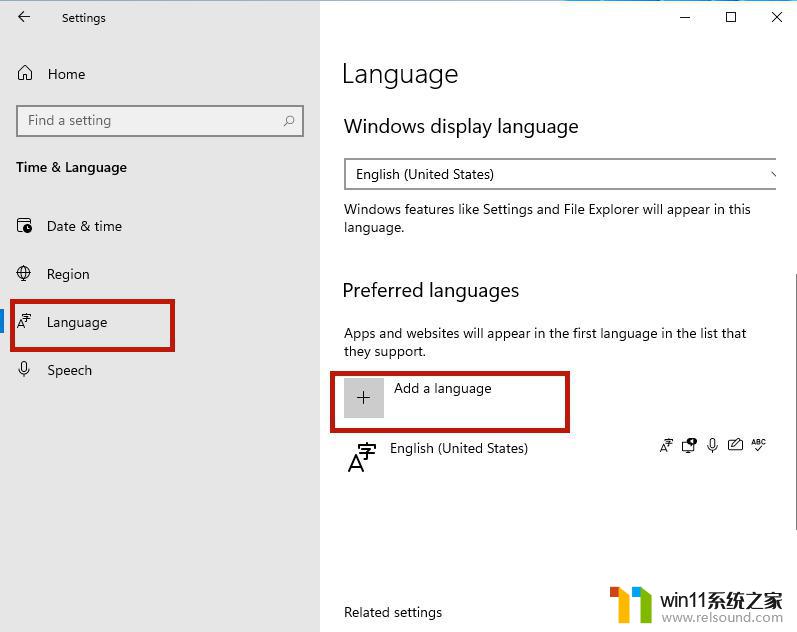
5.之后只要在新页面中滚到滑轮,找到“中文(中华人民共和国)”。然后点击“next”;
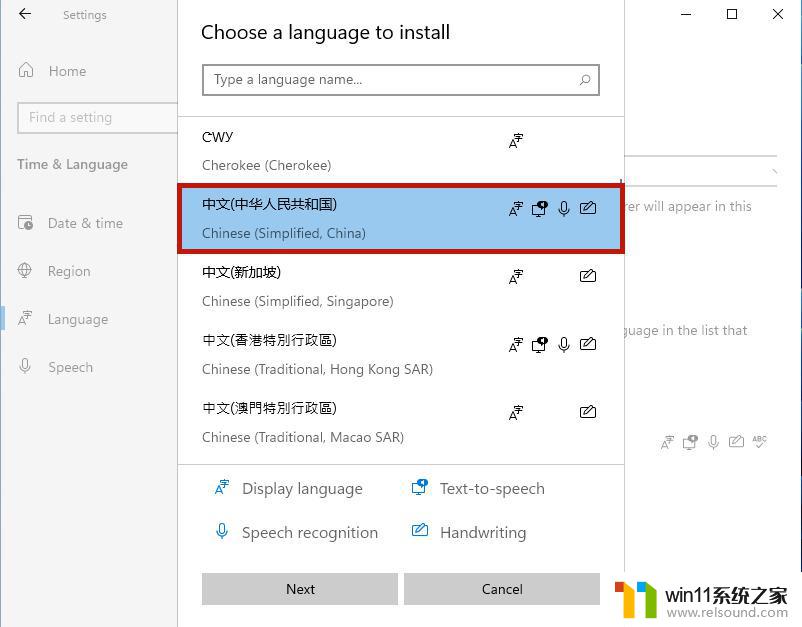
6.然后将所有的框都勾选上,继续点击“Install”;
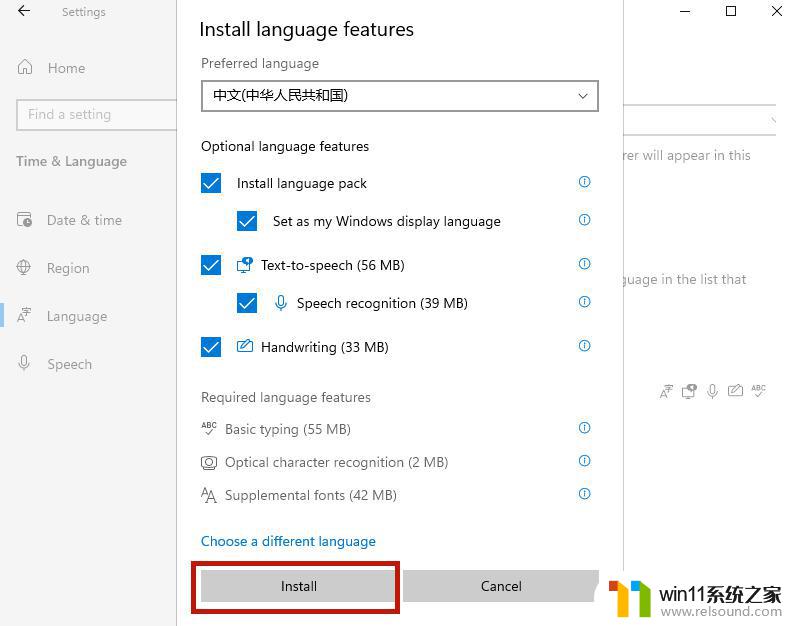
7.之后系统就会自动进入更新,注意要连接网络才能获取到下载资源。在更新完成以后,系统会提示是否现在更换语言设置。只要点击“yes”就可以了;
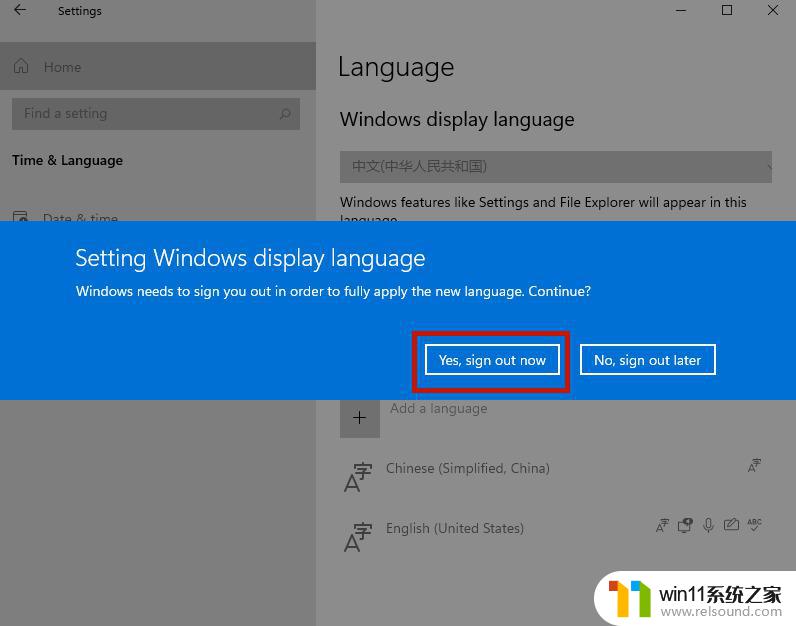
8.最后我们打开页面就可以看到桌面的语音变成中文了。当然还有部分设置页面仍然是英文,小伙伴们只需要等待微软后续的推送就可以了。
以上是关于如何切换Win11界面语言的全部内容,如果有任何疑问,您可以按照小编的方法进行操作,希望这对大家有所帮助。
win11切换界面语言 Windows11系统中文设置步骤相关教程
- win11怎么显示此电脑 win11桌面显示此电脑的步骤
- win11如何设置任务栏小图标 win11任务栏小图标怎么设置
- win11设备管理器中没有蓝牙
- win11怎么查看隐藏文件夹 win11如何查看隐藏文件夹
- win11系统扩展屏幕
- windows11关机特别慢怎么办 windows11关机很慢的解决方法
- 显示我的电脑win11的方法 桌面显示我的电脑win11如何操作
- win11所有文件都不能拖动怎么办
- win11修改host文件
- win11不能解压rar文件怎么办
- win10默认显示更多选项
- win11怎么改变鼠标样式
- win11桌面黑屏但是能打开任务管理器
- win11无法找到声音输出设备
- win11的本地安全策略
- win11不能连接wifi
win11系统教程推荐