为什么win10在局域网里通不了网
更新时间:2024-09-15 16:53:37作者:jiang
在使用Win10操作系统时,有时会遇到无法连接局域网电脑的问题,这给我们的工作和生活带来了不便,造成这种情况的原因可能有很多,比如网络设置问题、防火墙设置不当等。为了解决这一问题,我们可以尝试一些简单的方法,如检查网络连接是否正常、确认IP地址设置是否正确等。如果以上方法无法解决问题,我们还可以尝试重启路由器或者重新安装网络适配器驱动程序等。通过这些方法,相信我们可以顺利解决Win10无法连接局域网电脑的困扰。
步骤如下:
1.window+R弹出“运行”框,输入regedit后确认。
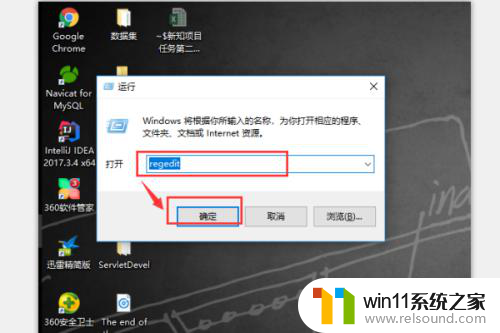
2.如下图,从上到下,依次点击到Services文件夹。
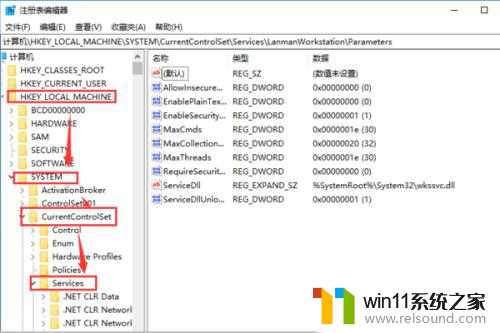
3.在LanmanWorkstation文件夹里面再选择“Parameters”。
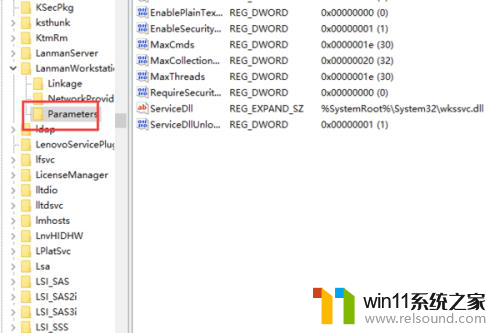
4.新建一个项,将新创建的DWORD项重命名为“AllowInsecureGuestAuth”。
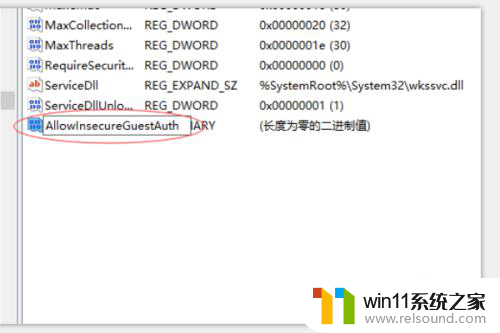
5.同时将其值修改为“1”,点击“确定”完成设置操作。
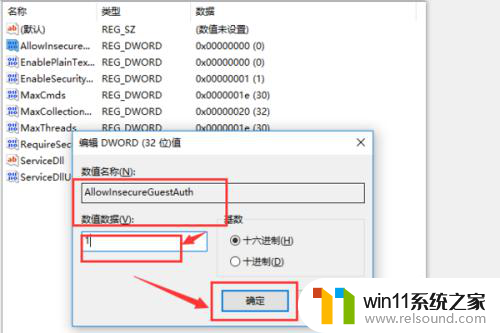
6.此时点击“网络和internet设置”。
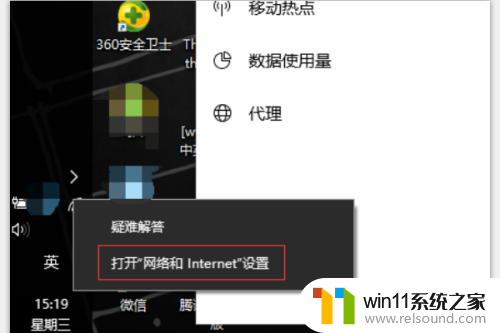
7.再选择“网络共享中心”。
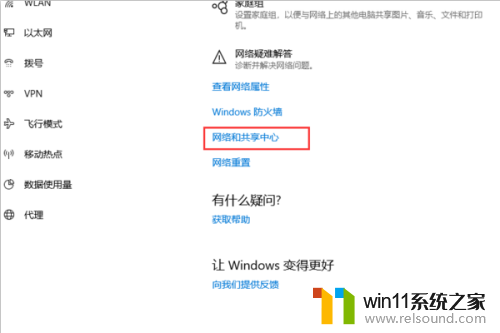
8.然后选择“更改高级共享设置”。
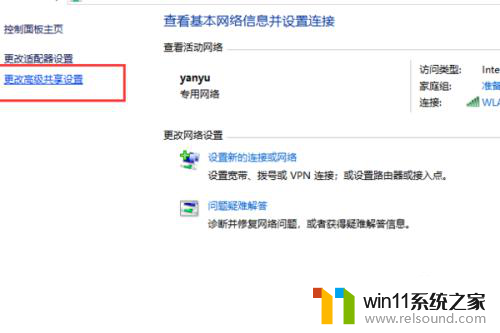
9.将所有选择设置为“启用网络发现”,再点击确认。
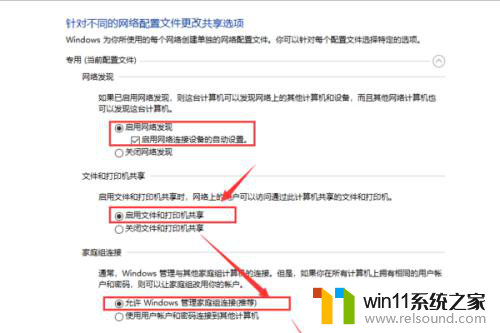
10.最后查看“网络”,发现计算机已被识别。
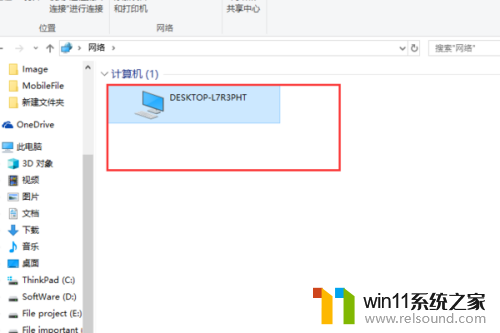
以上就是为什么win10在局域网里无法访问互联网的全部内容,如果你遇到了这种情况,你可以按照以上步骤解决问题,这个方法非常简单和快速,一步到位。
- 上一篇: win10任务栏怎么关闭搜索
- 下一篇: win10本地用户名怎么改
为什么win10在局域网里通不了网相关教程
- win10连接有线网络后无法使用无线网络怎么办
- win10输入法不见了怎么办 win10如何解决输入法不见了
- win10不安全连接怎么设置为安全
- windows10怎么共享文件夹 windows10共享文件夹在哪里设置
- win10怎么设置系统不更新 win10如何设置不更新
- win10打印机共享重启后不能用了
- 做好的win10系统怎么改uefi启动 win10系统如何更改为uefi启动
- win10更新后声音没了怎么办 win10更新后没声音修复方法
- 怎么检查win10是不是企业版
- win10音量图标空白怎么办 win10不显示音量图标的解决方法
- win10怎么以兼容模式运行程序
- win10没有wlan连接选项
- win10怎么才能将浏览过的记录不自动保存
- win10无法打开gpedit.msc
- win10经典开始菜单设置
- win10系统修改字体
win10系统教程推荐