u盘镜像装系统win10 如何使用U盘安装Windows官方ISO系统教程
u盘镜像装系统win10,作为一种流行的安装系统方式,使用U盘装系统已经得到了广泛应用。其中通过U盘镜像装系统Win10的方式更是备受用户青睐。因为这种方式可以让用户更方便地安装Windows官方ISO系统,避免了刻录光盘的麻烦。但是对于很多不太了解电脑操作的用户来说,如何使用U盘安装Windows官方ISO系统可能还是一件有点困难的事情。因此下面就来为大家分享一下相关的使用教程,希望能够对大家有所帮助。
如何使用U盘安装Windows官方ISO系统教程
第一种:使用U盘直接安装Windows10官方ISO系统
第二种:使用PE工具制作U盘启动盘进行安装
本文介绍的是第一种方式,个人推荐使用第二种方式。教程地址
制作U盘启动盘准备工作准备一个至少8G的空白U盘提示:如果实在没有空白U盘,U盘中有重要的资料数据要先备份到其它地方,比如保存在网盘中或者其它电脑磁盘,因为U盘中存储的任何内容都将被删除,在官网说明中也有提示。
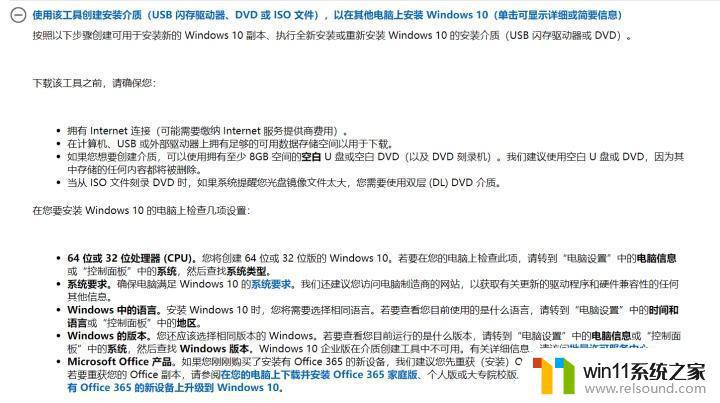
2. 查看待重装的电脑是64位还是32位处理器 (CPU)
在控制面板中,找到系统,查看系统类型。
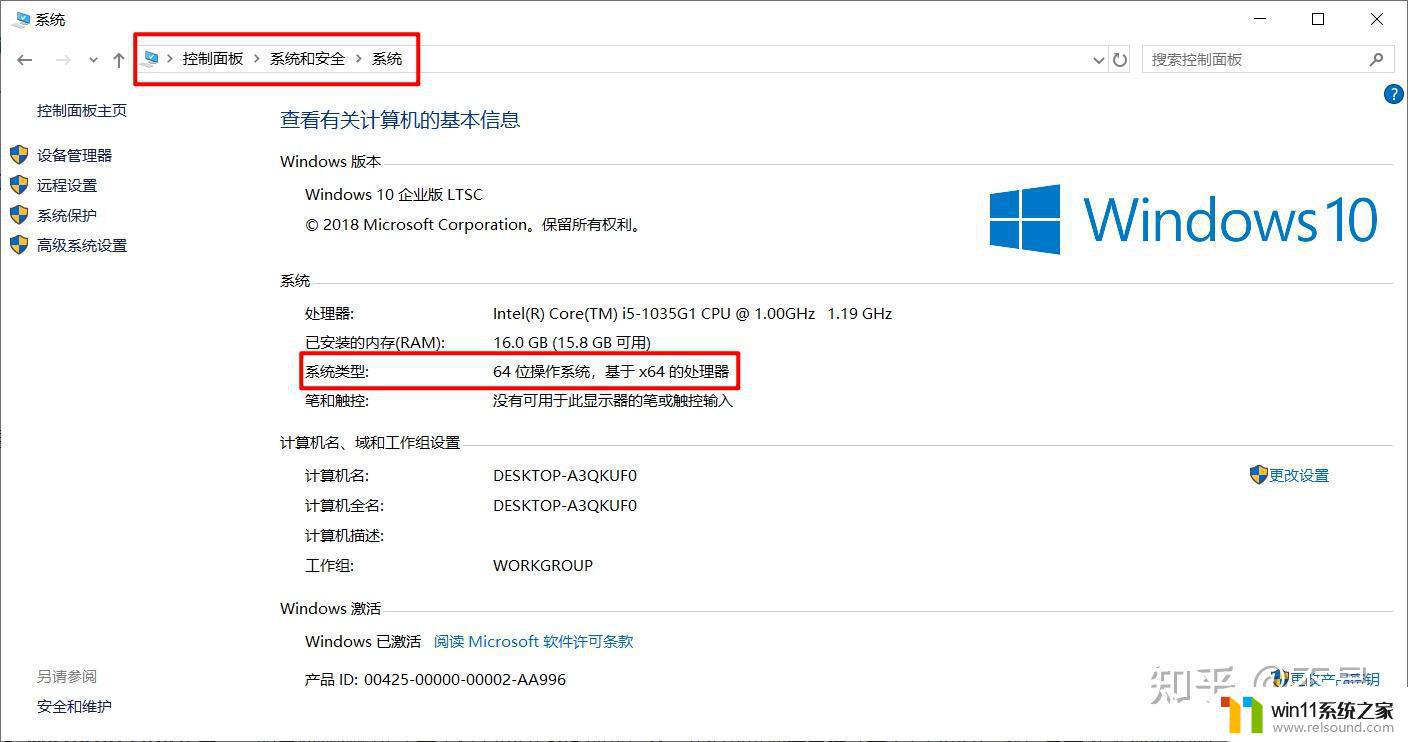 开始制作
开始制作使用官网中的工具制作U盘启动盘即可,不需要使用老毛桃、大白菜装机等等一些PE工具,这些软件都会有捆绑软件、修改浏览器主页等等流氓操作。
点击“立即下载工具”
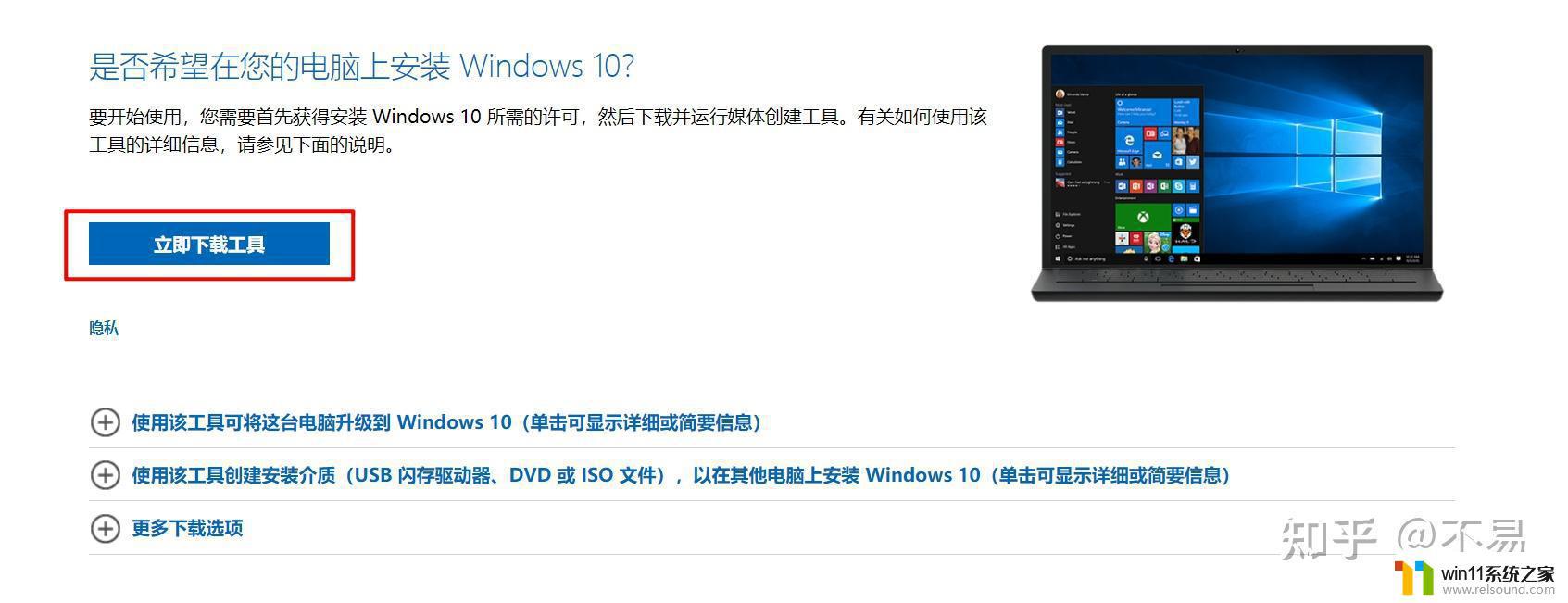
下载好以后是一个 MediaCreationTool21H2.exe 的应用文件
打开该应用文件,安装过程基本都是点击下一步即可
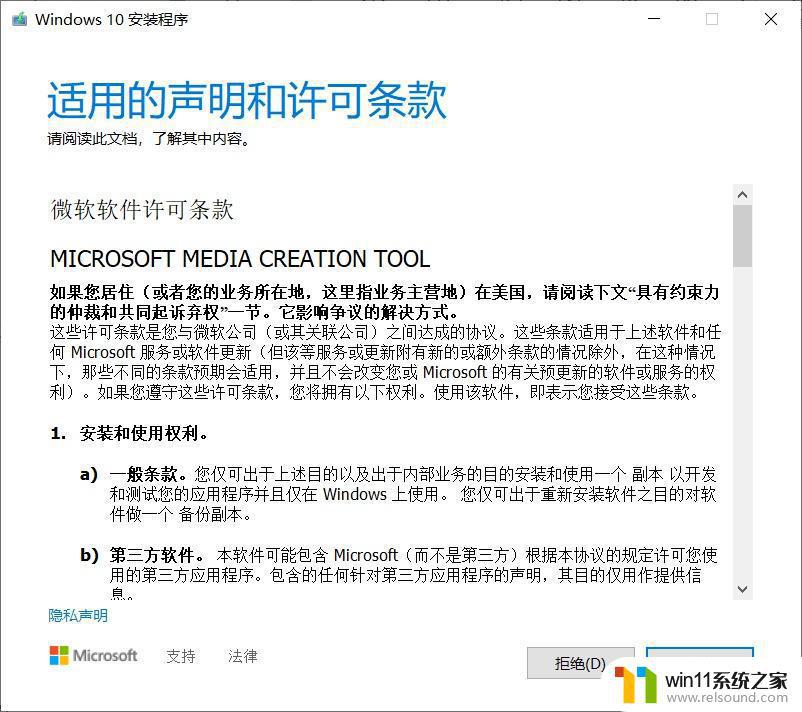
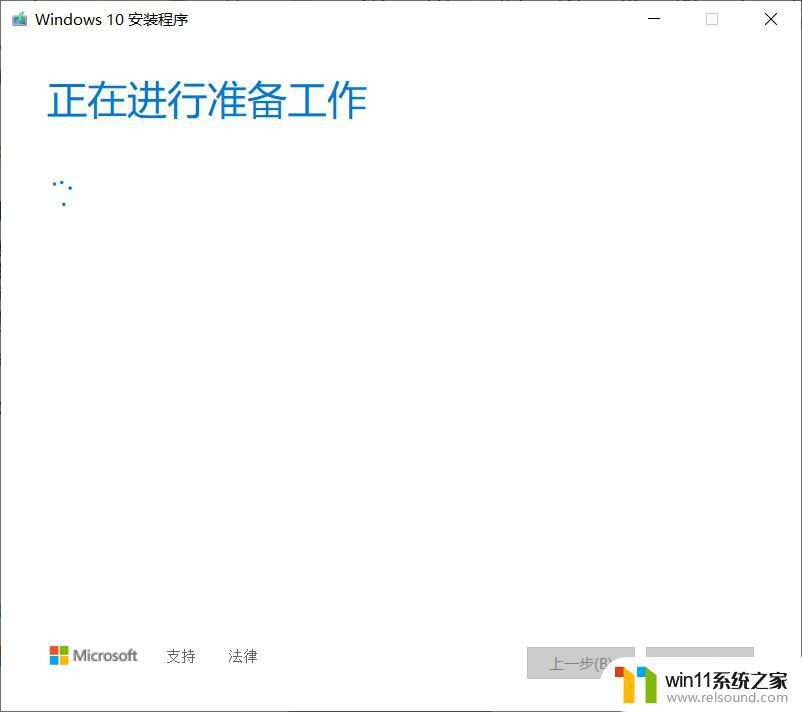
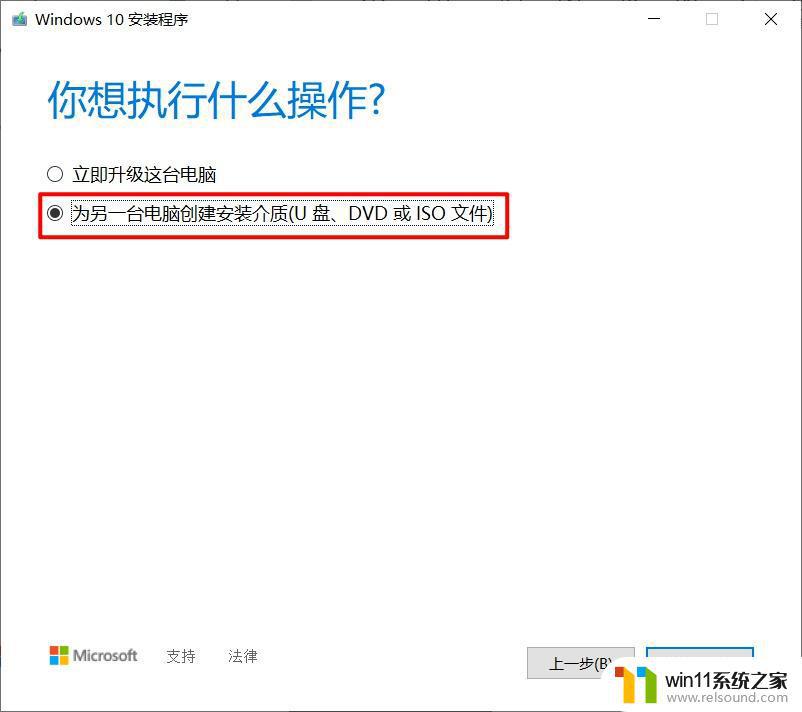
根据电脑是32位还是64位选择对应的体系结构
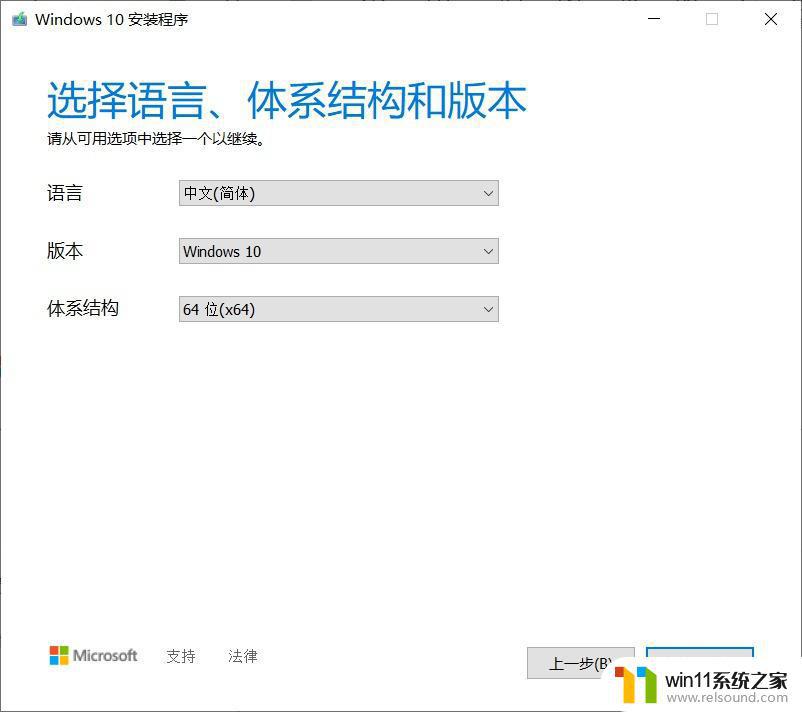
选择U盘
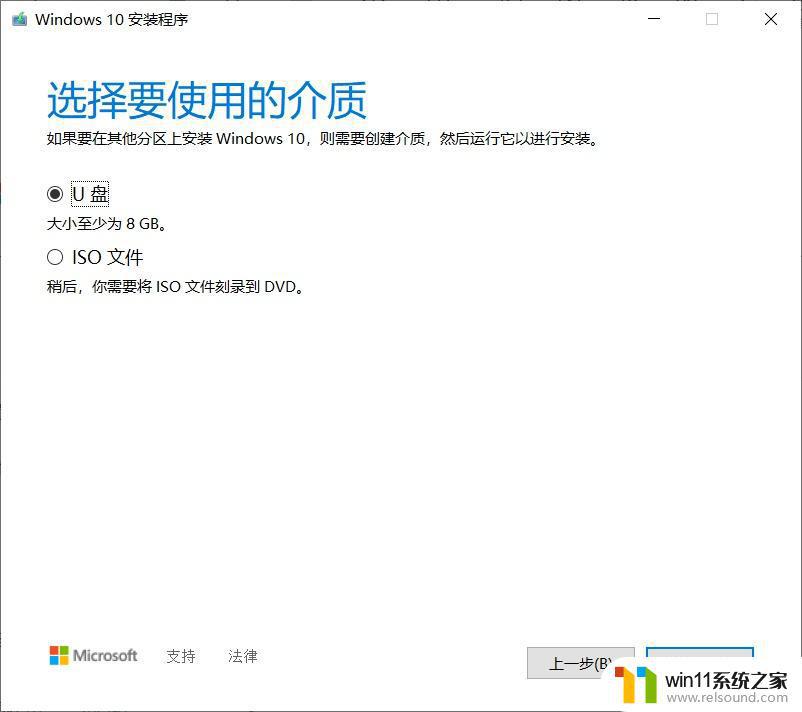
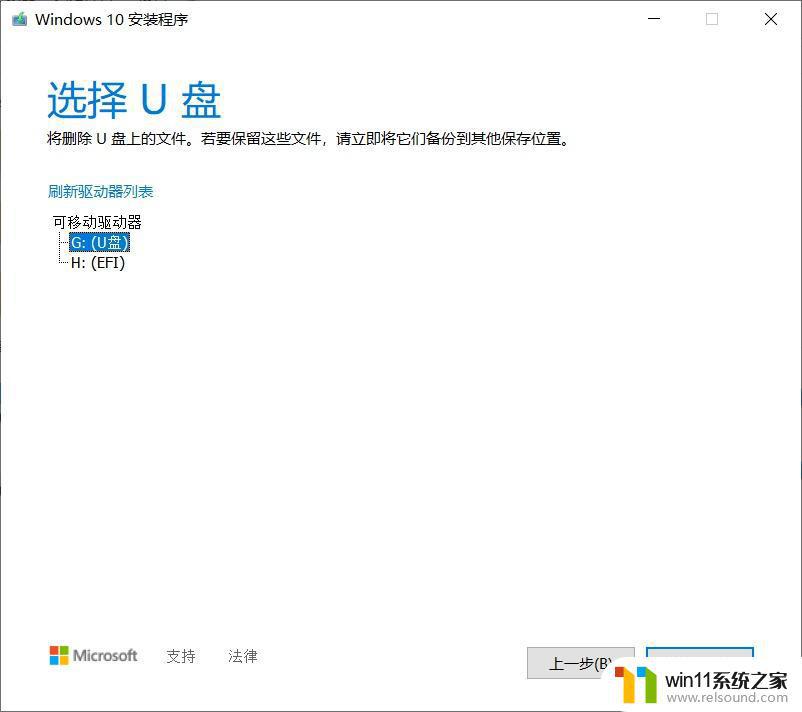
如果提示找不到U盘,建议把U盘拔出来再插入其它USB接口试试,再点击一下“刷新驱动器列表”就能出现
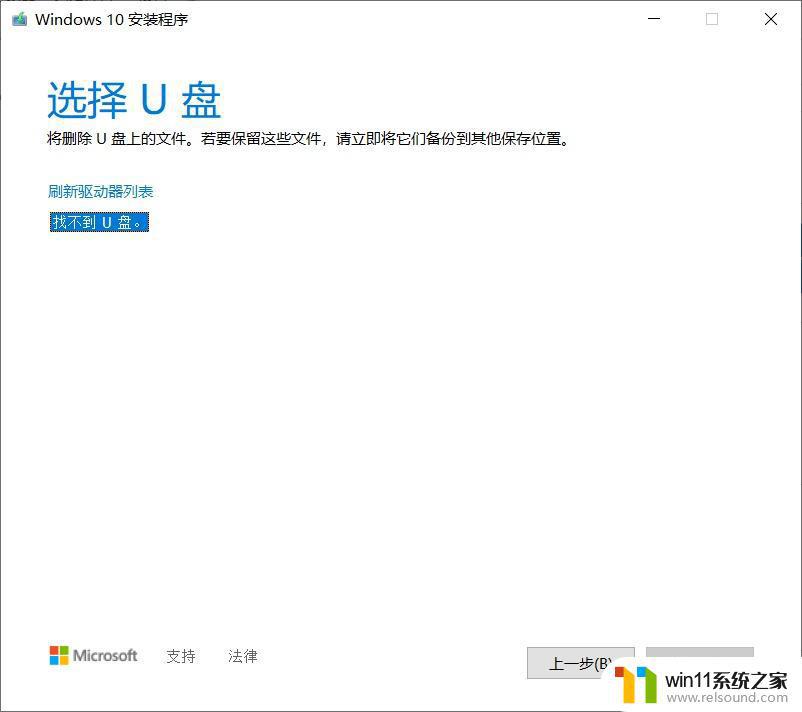
下载Windows 10需要花较多时间
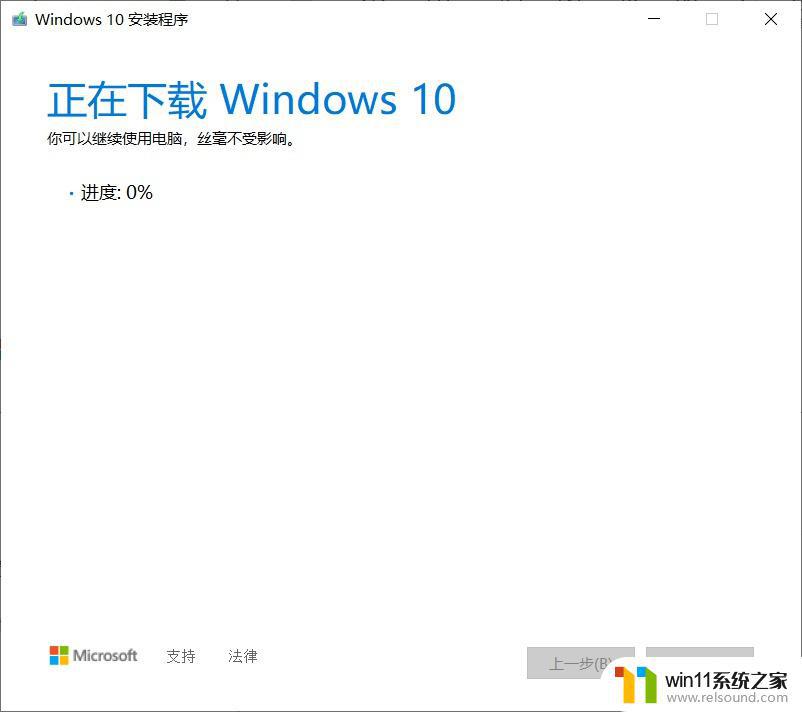
创建Windows 10介质
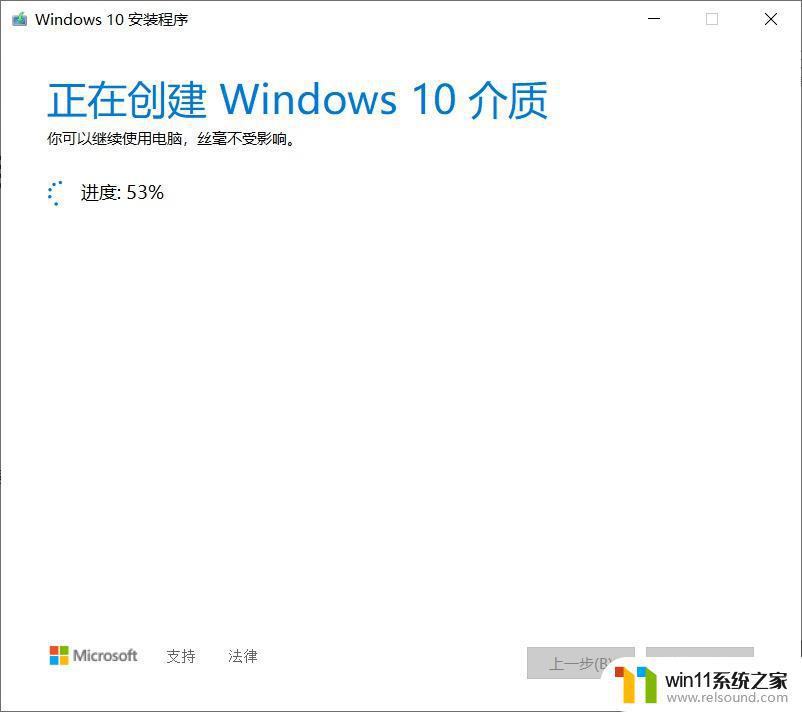
制作完成
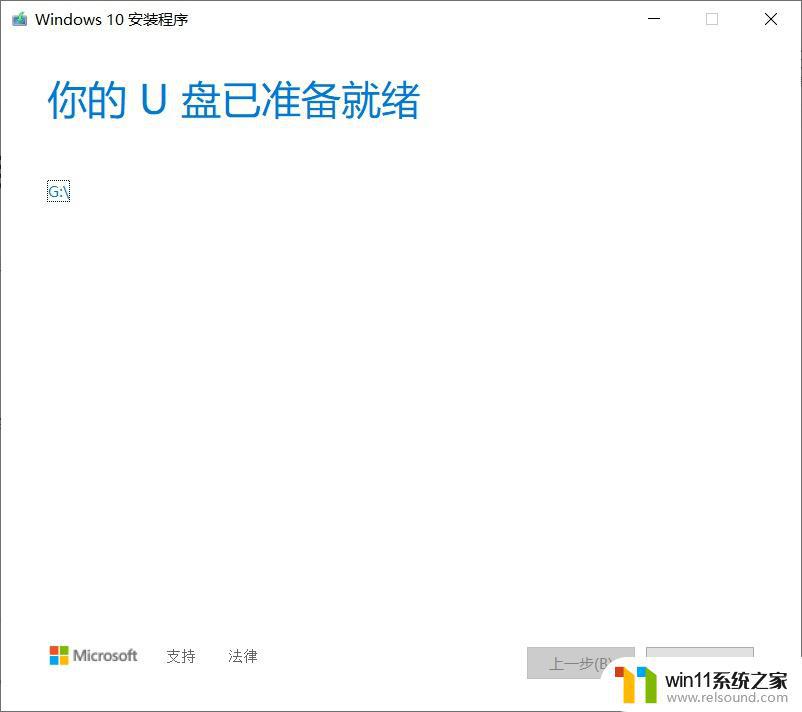
完成以后打开U盘查看
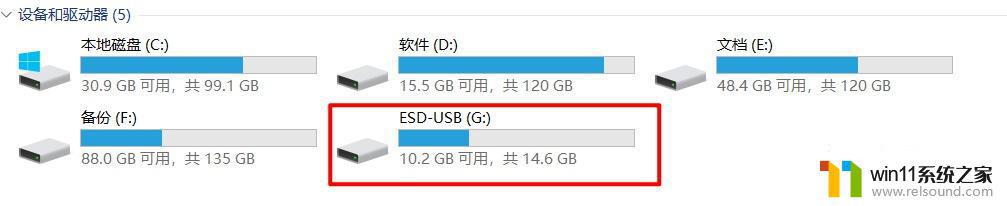
会有一堆安装文件在U盘目录下
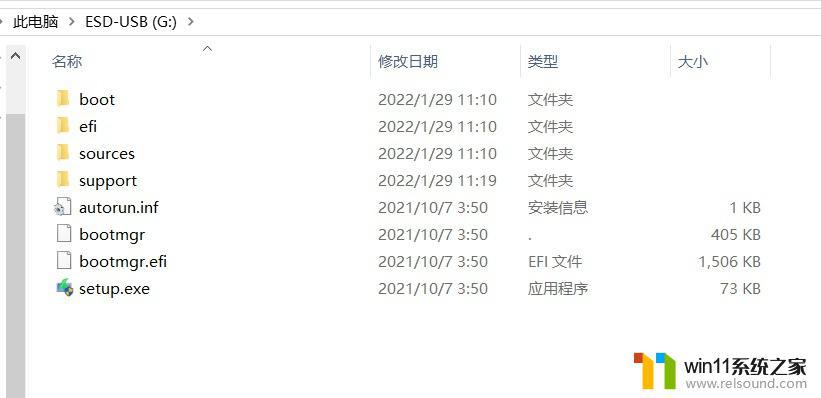 开始安装系统
开始安装系统首先将U盘插入待安装系统的电脑,提示:台式电脑最好插在主机后面的USB口上
将电脑设置成U盘启动开机后一直多次按热键进入BIOS系统设置,以下为各种品牌的主板和笔记本的快捷启动按键:
另外您还可以在BIOS设置中,将U盘设置为第一启动项启动U盘,具体方法可以百度。
打开U盘中的系统镜像文件,打开setup.exe就可以开始安装系统了
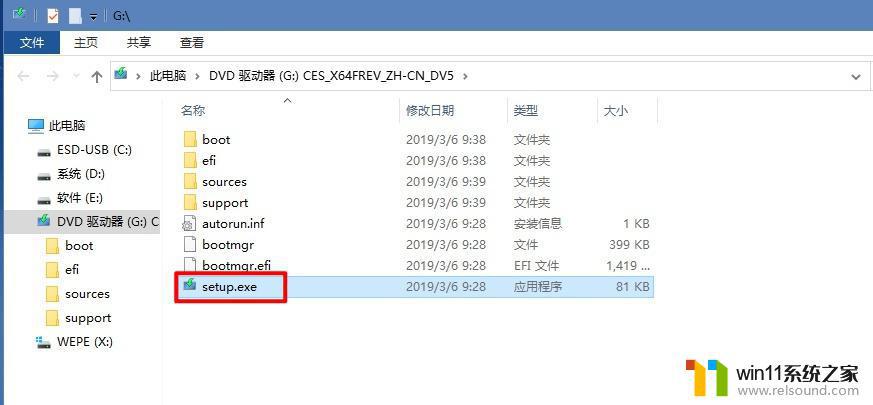
提示:在安装系统过程中电脑可能会重启多次,不用担心耐心等待即可

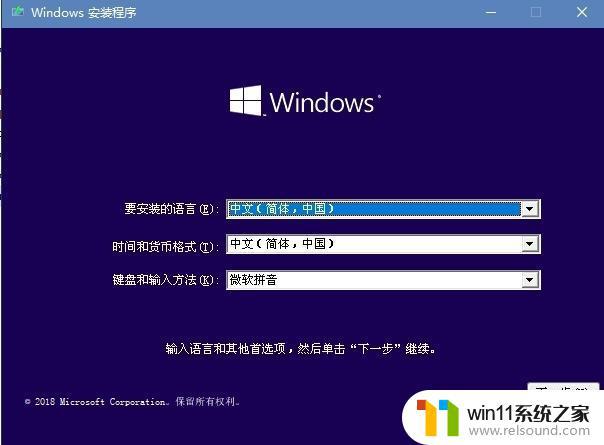
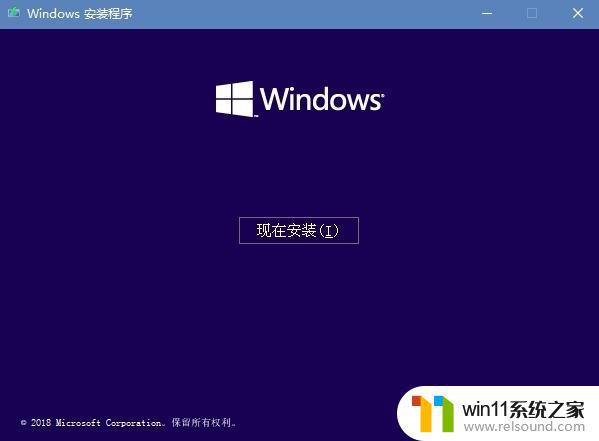
勾上我接受许可条款后,点击下一步
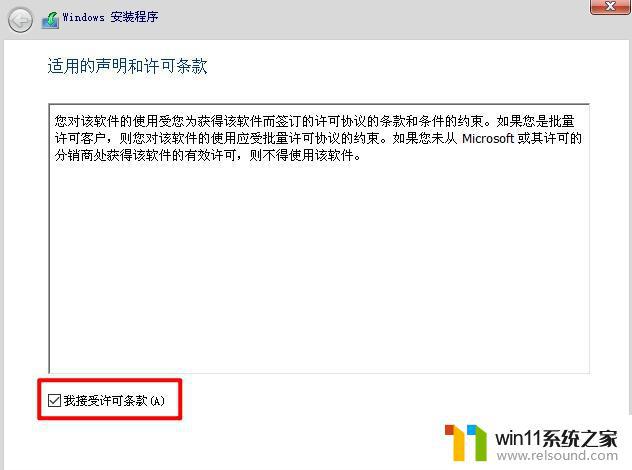
选择第二个,自定义:仅安装Windows
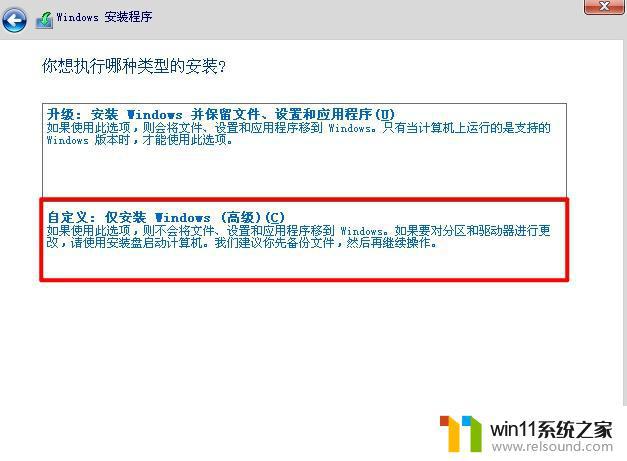
在这一步需要注意,一定要选对盘符
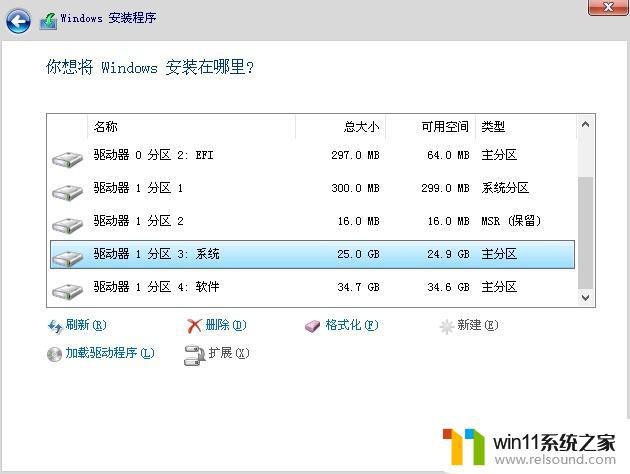
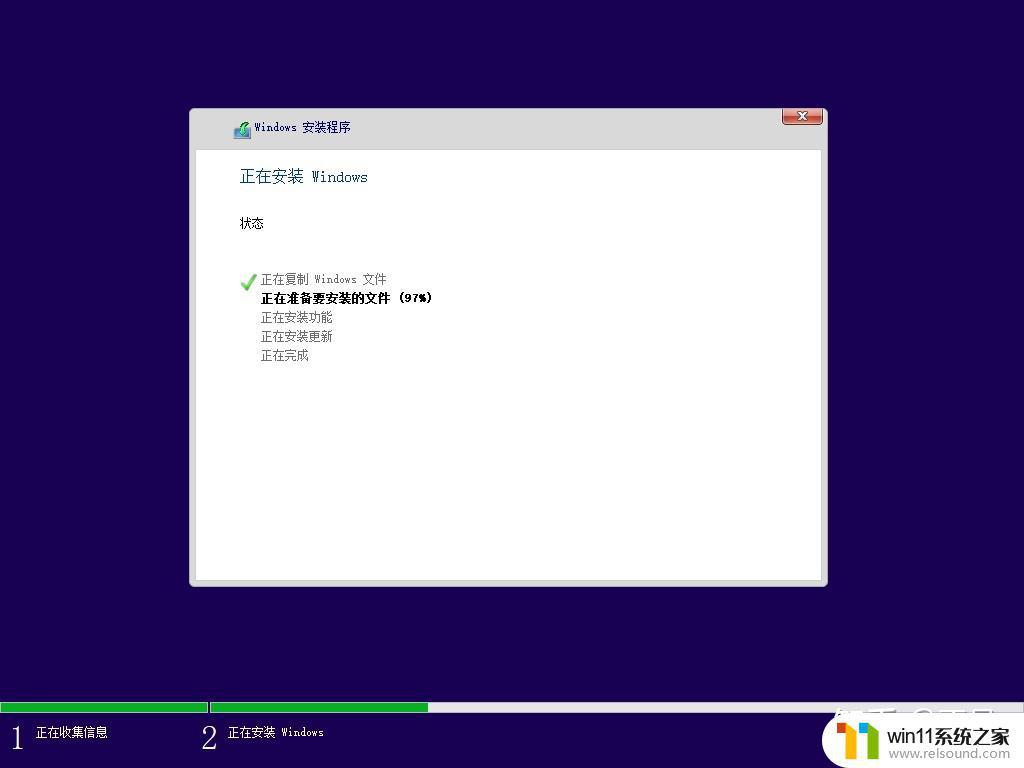

安装完成

总的来说,将Windows 10官方ISO系统镜像写入U盘并使用其来安装系统是一项相对简单而且方便的操作。只需按照我们刚才介绍的步骤来操作即可。希望这篇文章能够帮助到需要使用U盘来安装Windows 10系统的朋友们。
u盘镜像装系统win10 如何使用U盘安装Windows官方ISO系统教程相关教程
- 优启通u盘装系统教程 如何使用优启通u盘装系统
- u盘安装mac系统的图文步骤 mac如何用u盘重装系统
- windows7系统u盘如何安装 用u盘装win7系统步骤图解
- 用gho镜像安装器安装系统教程 gho镜像安装器怎么装系统
- 大白菜u盘装系统教程 如何大白菜U盘装系统
- 不用u盘怎么重装系统 不用u盘重装系统的步骤
- windows10重装u盘怎么操作 u盘安装windows10系统全程图解
- 华为笔记本装win10系统教程 华为笔记本如何安装win10系统
- win7制作mac启动u盘教程 win7如何制作mac启动U盘
- mac os x系统U盘启动盘如何制作 u盘怎么做mac os x系统启动盘
- win10影子系统怎么安装
- 软碟通做win10
- win10安装directx9.0
- win10安装软件报错
- 老电脑能装win10系统吗
- win10找不到无线网卡
系统安装教程推荐