win7的共享打印机最对支持几台电脑
Win7系统的共享打印机功能可以让多台电脑共享同一台打印机,极大地方便了办公环境中的打印需求,根据设置教程,Win7系统最多支持10台电脑同时连接共享打印机,用户只需按照指引进行简单设置,即可实现打印机共享并实现多台电脑的打印功能。这项功能的便利性和实用性让工作效率得到了极大的提升。
具体步骤:
1.右击【计算机】选择【管理】,在弹出的【计算机管理】窗口中:系统工具->本地用户和组->用户,在右边找到【Guest】双击进去,把账户已禁用的勾选去掉。
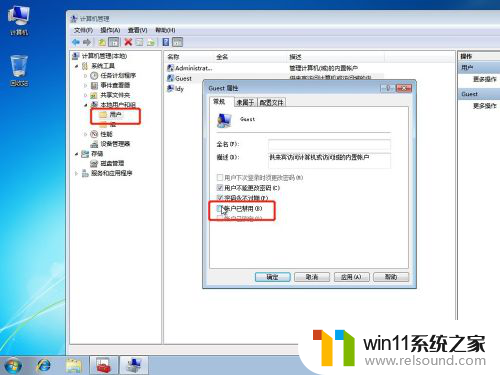
2.回到电脑桌面,按win+R快捷键弹出运行。或者点击电脑左下角开始,在开始菜单上找到运行,在运行里输入:gpedit.msc,进入本地组策略编辑器。
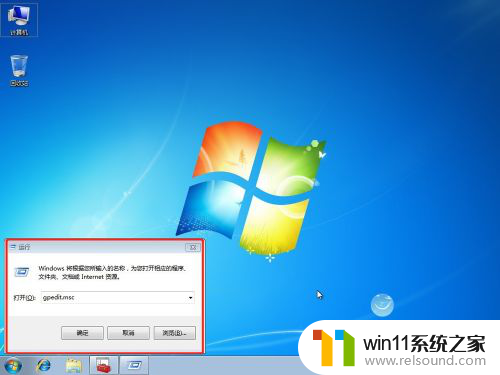
3.在本地组策略编辑器界面,计算机配置->Windows 设置->安全设置->本地策略->用户权限分配,右边找到【拒绝本地登录】和【拒绝从网络访问这台计算机】,双击进去把Guest删除。
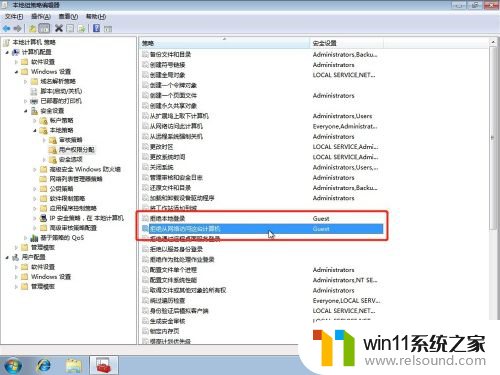
4.点击【开始】按钮,选择【设备和打印机】。在弹出的窗口中找到想共享的打印机(前提是打印机已正确连接,驱动已正确安装),在该打印机上右键,选择【打印机属性】。

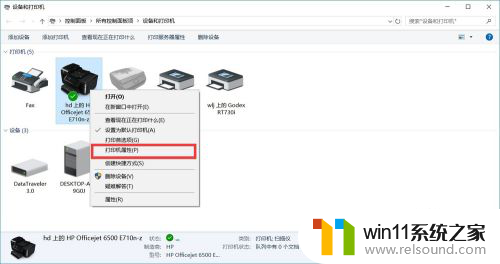
5.切换到【共享】选项卡,勾选【共享这台打印机】,并且设置一个共享名,如下图。
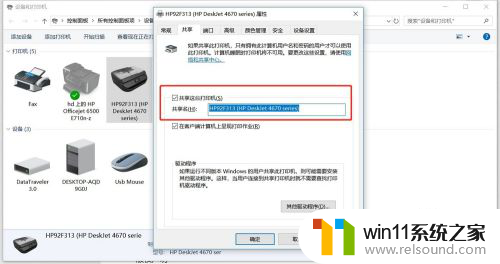
6.在系统托盘的网络连接图标上右键,选择【打开网络和共享中心】,如下图:

7.记住你的网络是家庭、工作还是公用网络,然后点击【高级共享设置】,如下图
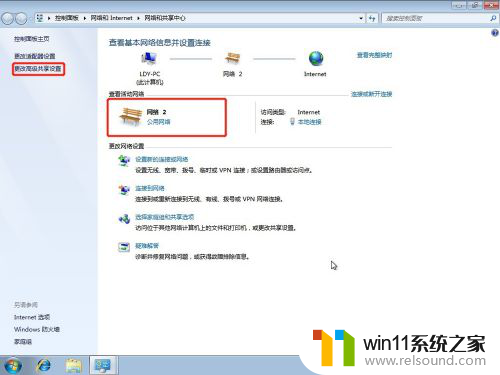
8.选中对应的网络,刚刚我的网络是公用网络,那我就选公用网络进行设置,【启用网络发现】、【启用文件和打印机共享】、【关闭密码保护共享】,设置如下图
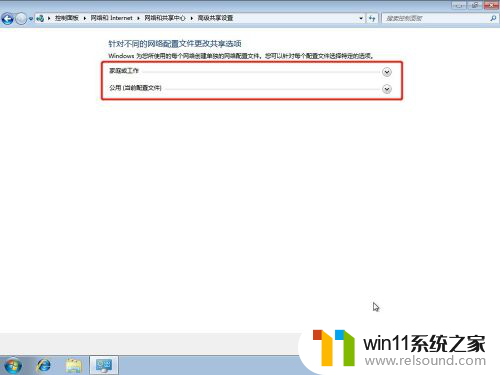
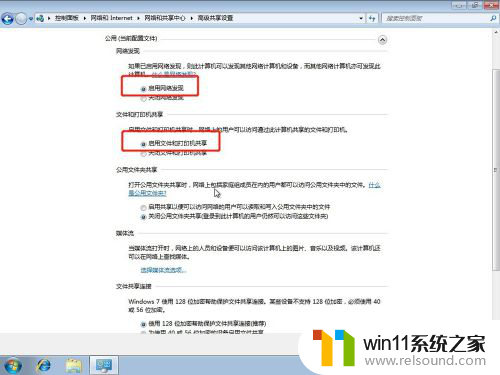
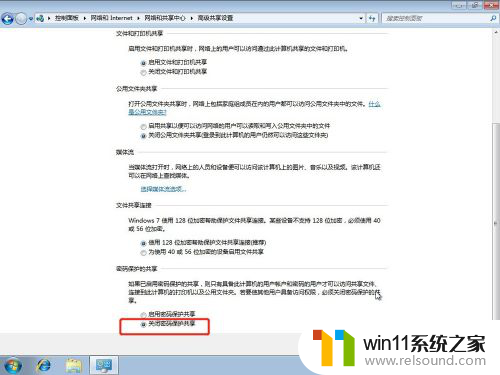
9.右击【计算机】选择属性,在属性界面点击【更改设置】,在弹出来的计算机名选项卡里点击【更改】,记住你电脑的计算机名,工作组名称要跟其他电脑的一致。
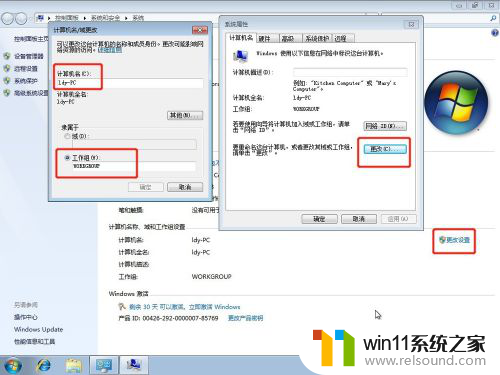
10.到另外一台电脑,按win+R快捷键弹出运行。或者点击电脑左下角开始,在开始菜单上找到运行,输入:\\ldy-PC,ldy-PC是共享打印机的计算机的名称。
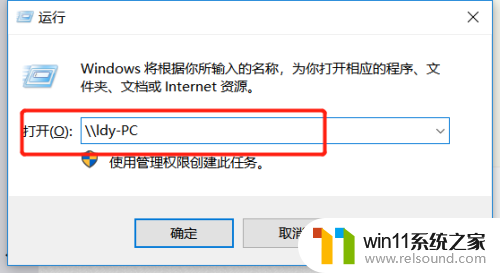
11.在弹出的输入凭据里面用户名:Guest,密码为空,记住一定要勾选记住我的凭证。
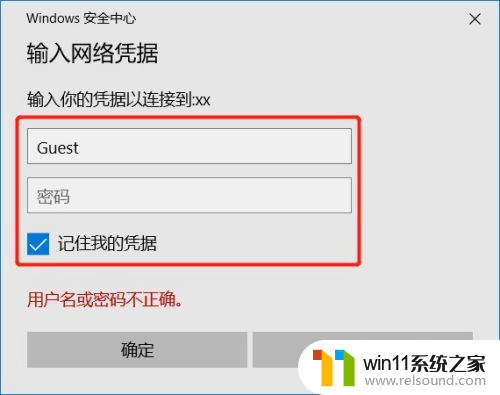
12.找到分享的打印机后,双击安装,至此打印机分享完毕。
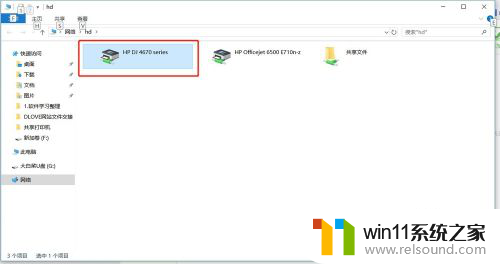
以上是有关win7共享打印机最多支持几台电脑的全部内容,如果您遇到这种情况,可以按照以上方法解决,希望这对大家有所帮助。
- 上一篇: 如何显示文件名后缀 win7
- 下一篇: 笔记本提示windows副本不是正版
win7的共享打印机最对支持几台电脑相关教程
- win7如何设置打印机共享网络打印 win7怎样设置网络打印机共享
- win7共享给xp
- win7如何打开电脑摄像头功能 win7系统自带摄像头怎么打开
- win7电脑任务管理器在哪里打开 win7如何快速打开任务管理器
- win7怎样让旧电脑恢复流畅 如何让win7旧电脑流畅运行
- 如何取消电脑开机密码win7 清除win7登录密码设置方法
- 任务管理器win7在哪里打开 win7任务管理器打开方法
- win7系统屏幕休眠设置在哪里 win7电脑怎么设置屏幕休眠
- win7电脑防火墙怎么关闭 win7系统如何关闭防火墙
- 笔记本电脑怎么恢复出厂设置win7 win7笔记本电脑系统恢复出厂设置教程
- 如何删除微软拼音输入法win7
- 由于无法验证发布者,所以windows已经阻止此软件win7
- win7系统注册表在哪里
- win7主机连接电视怎么设置
- 文件共享 win7
- w7系统怎么激活
win7系统教程推荐