微星主板重装系统后进不了系统怎么办 微星主板进不了系统的解决方法
更新时间:2023-07-05 16:54:00作者:kai
现在有很多小伙伴喜欢自己用微软主板为基础来组装电脑,对于直接购买品牌机来说,自己使用用微软主板为基础组装电脑可以更好的适配自己的需求,而且用微软主板为基础的性价比高,但最近有小伙伴反馈在用微软主板为基础组装完电脑后进行了重装系统,之前都好好的,发现重装完系统后进不了系统了,那么微星主板重装系统后进不了系统怎么办呢?接下来小编就带着大家一起来看看微星主板进不了系统的解决方法。
具体方法:
1丶启动后,反复按“Del”键进入BIOS设置。或者其他电脑热键f2,f12之类的进bios。
2丶选择“设置”。
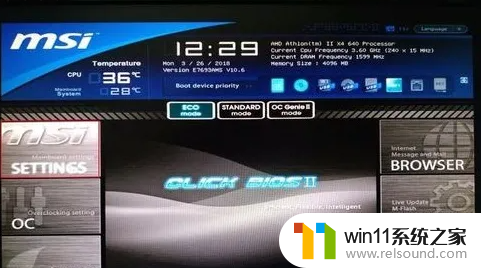
3丶双击右侧的“Advanced”。
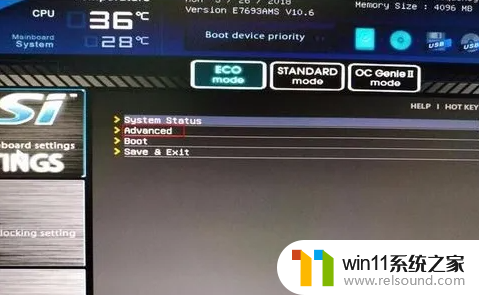
4丶点击“Integrated per ipherals”。

5丶此时,您可以看到“SATA Mode”项目中的模式为“IDE Mode”。

6丶双击“IDE Mode”并在弹出的窗口中选择“AHCI”。
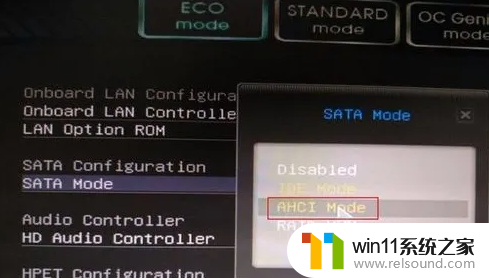
7丶已更改为“AHCI”模式。

8丶按“F10”键保存。

9丶最后,在弹出的对话框中单击“是”以重新启动即可。
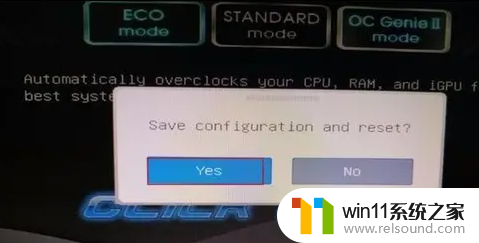
以上内容就是小编给大家带来的微星主板进不了系统的解决方法啦,喜欢自己用微软主板为基础组装的小伙伴如果进不了系统可以按照小编的方法进行操作,如果还不行最好找专业人员。希望小编的内容对各位有所帮助。
微星主板重装系统后进不了系统怎么办 微星主板进不了系统的解决方法相关教程
- 微星主板进入安全模式
- 苹果电脑windows系统怎么删除 苹果系统如何删除windows系统
- 鼠标动不了了如何解决
- win加tab不能用了怎么回事 电脑按alt+tab没反应如何解决
- 电脑显示英文开不了机怎么解决
- 任务栏卡了,不能点了
- 蓝牙耳机右耳充不进电
- 电脑配置windows update 一直不动怎么办 电脑配置windows update一直没反应如何解决
- 平板怎么设置密码
- windows资源管理器崩溃怎么办 资源管理器一直崩溃如何解决
- 怎么把一段文字变成声音
- 电脑备忘录软件怎么下载到桌面
- error no boot disk has been detected
- 怎样把手机投屏到电脑上
- 电脑上谷歌浏览器无法访问此网站
- macbook休眠后黑屏无法唤醒
电脑教程推荐