word里如何打√的方框 如何在Word方框中打√符号
word里如何打√的方框,在日常工作、学习和生活中,我们经常会使用到Microsoft Word这一办公软件,而在Word中,有时候我们需要在方框里打上√符号,以表示某个选项、任务或进度的完成情况。如何在Word的方框中打上√符号呢?实际上这个操作非常简单。我们只需在Word的方框中输入字母x,然后选中该字母,点击字体选项卡上的符号按钮,在弹出的符号库中选择√符号,最后点击插入按钮即可。这样我们就成功在Word的方框中打上了√符号。这一简单的操作,使我们在使用Word时更加方便快捷,提高了工作效率。
工具/原料
系统版本:windows10系统
品牌型号:机械革命S3 Pro
word方框中打√符号方法一:输入法 实现方框打对钩
注明:拼音输入法(笔者使用的是搜狗拼音输入法);
直接输入“xuanzhong”就会出现了。
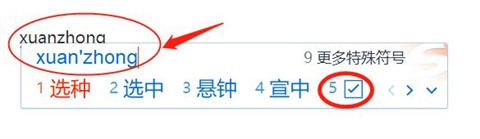
方法二:插入法 实现方框打对钩
1、打开Word文件,然后将光标放在文档内容中(你要插入方框打对钩的位置);
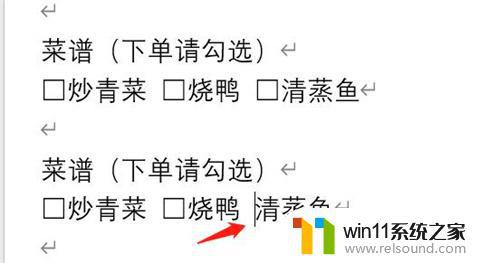
2、之后点击插入——符号——其他符号,在打开的界面中找到即可。
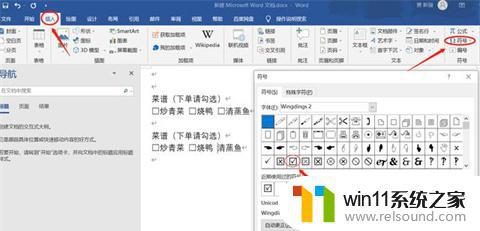
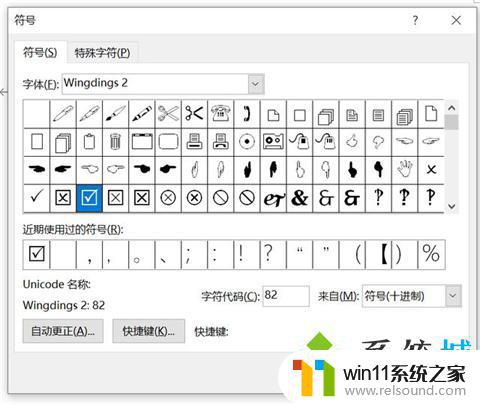
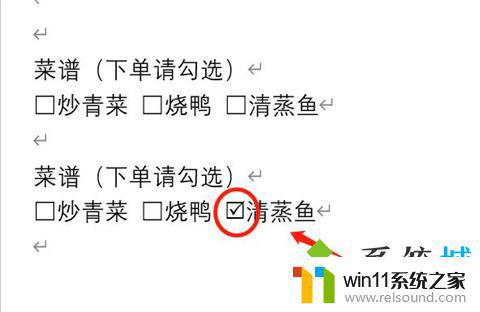
方法三:更改字体法 实现方框打对勾
1、在word文档中输入大写R,并用鼠标选中“R”;

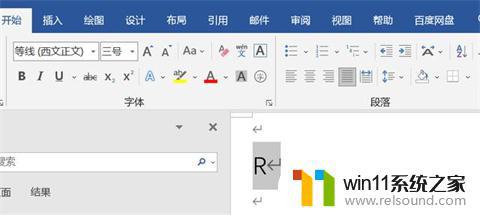
2、点击“开始”选项卡——点击“字体”,将字体的内容更改为“Windings2”(最下面)即可。
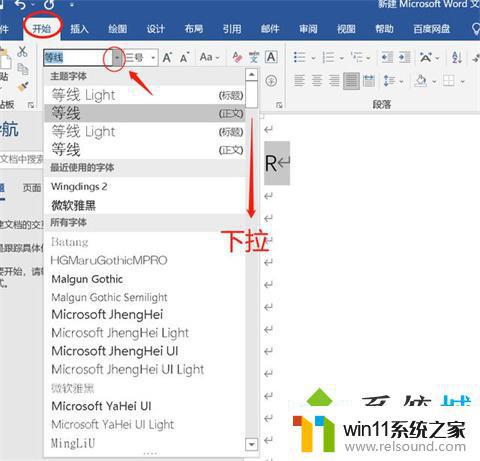

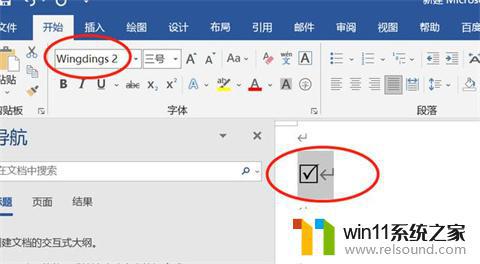
方法四:带圈输入法 实现word小方框打对勾
1、将光标定位在要放置的文件位置中;
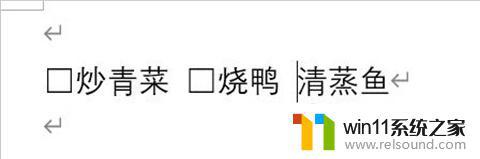
2、在“开始”选项卡中点击“字体”;
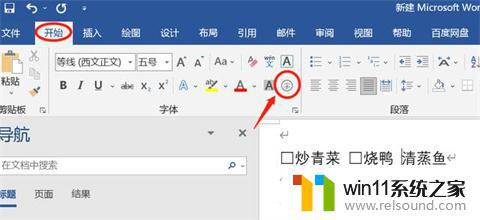
3、通过带圈字符完成这个功能
说明:在打开的界面中选择增大圈号,在字体中输入√“dui”。然后选中方框的圈号样式即可。

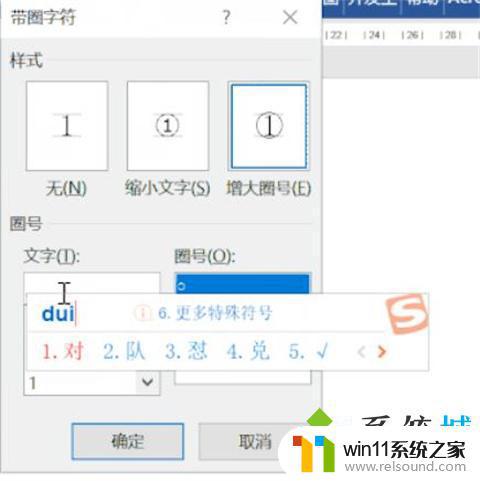

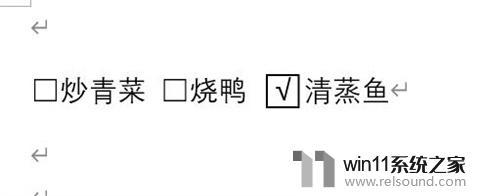
方法五:字符边框法 实现word小方框打对勾
1、在文档中输入√“dui”;
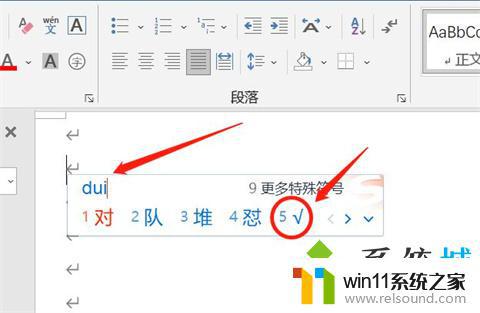
2、选中√文本,点击开始——字体——点击“字符边框”。

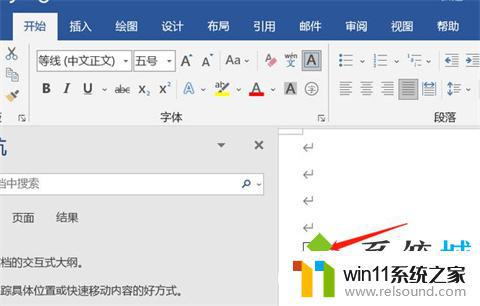
方法一:输入法 实现方框打对钩
方法二:插入法 实现方框打对钩
方法三:更改字体法 实现方框打对勾
方法四:带圈输入法 实现word小方框打对勾
方法五:字符边框法 实现word小方框打对勾
以上就是Word里如何打勾选框的全部内容,碰到同样情况的朋友们可以参照小编的方法来处理,希望能够对大家有所帮助。
word里如何打√的方框 如何在Word方框中打√符号相关教程
- word如何从第二页设置页码为1
- windows运行怎么打开 电脑运行在哪里打开
- 打印机设置有问题windows无法打印怎么办 由于打印机设置有问题,windows无法打印如何解决
- 打印机处于错误状态无法打印如何解决
- windows如何以管理员身份运行cmd 怎么以管理员身份打开cmd
- 如何消除激活windows水印 windows激活水印的去掉方法
- airpodspro连windows电脑的方法 airpods pro如何连接电脑
- 如何创建我的电脑快捷方式
- 如何把图片的马赛克去掉
- windows 自带录屏软件怎么打开 windows自带录屏软件使用方法
- 怎么把一段文字变成声音
- 电脑备忘录软件怎么下载到桌面
- 任务栏卡了,不能点了
- error no boot disk has been detected
- 怎样把手机投屏到电脑上
- 电脑上谷歌浏览器无法访问此网站
电脑教程推荐