win11让桌面显示我的电脑 Win11系统怎样在桌面上显示我的电脑图标
更新时间:2024-02-21 16:56:21作者:jiang
Win11系统在桌面上显示我的电脑图标,为用户提供了更加便捷的操作体验,我的电脑图标作为桌面的重要组成部分,可以快速访问计算机的各种文件和设置。它的出现不仅让用户可以直接查看计算机的硬件信息和存储情况,还能快速打开磁盘驱动器、网络共享文件夹等。通过点击我的电脑图标,用户可以轻松管理文件和文件夹,进行复制、粘贴、删除等操作。而Win11系统将我的电脑图标放置在桌面上,更加突出了其重要性,方便了用户的日常使用。无论是查看硬件信息还是进行文件管理,Win11系统的我的电脑图标都是用户不可或缺的助手。
具体方法:
1.首先,右键任务栏Win按钮弹出菜单,点击系统,打开系统设置界面。
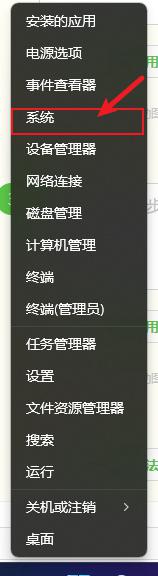
2.在这里点击个性化,从中选择主题选项。
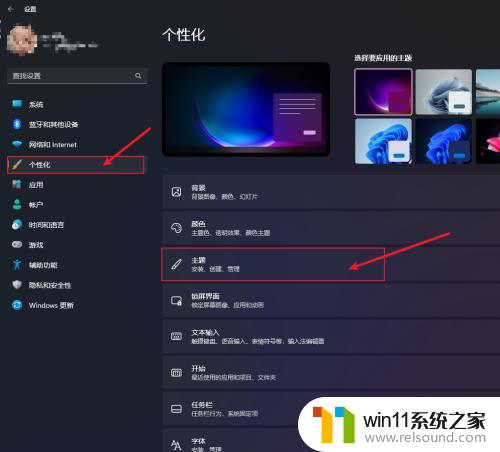
3.打开主题页面之后,选择下面的桌面图标设置,弹出图标设置界面。
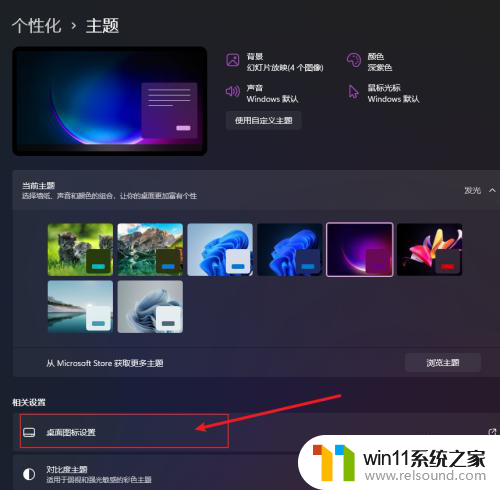
4.在图标设置界面中选中“计算机”,然后点击确定就可以在桌面上看到“此电脑”图标了。
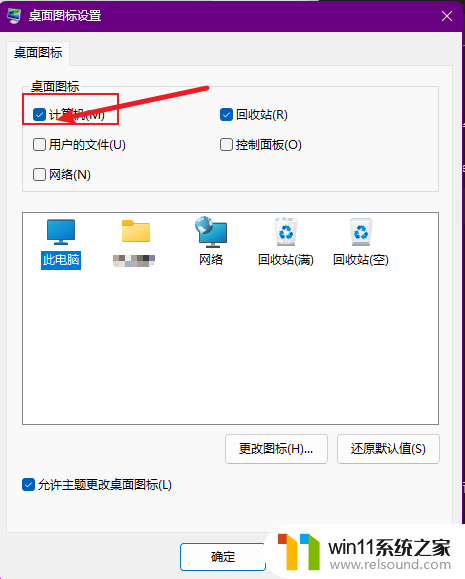

以上就是Win11如何在桌面上显示我的电脑的全部内容,如果有任何不清楚的地方,您可以参考以上步骤进行操作,希望对大家有所帮助。
win11让桌面显示我的电脑 Win11系统怎样在桌面上显示我的电脑图标相关教程
- 显示我的电脑win11的方法 桌面显示我的电脑win11如何操作
- win11怎么显示此电脑 win11桌面显示此电脑的步骤
- win11桌面黑屏但是能打开任务管理器
- win11电脑取消开机密码的方法 win11取消登陆密码如何操作
- win11如何设置任务栏小图标 win11任务栏小图标怎么设置
- win11怎么改变鼠标样式
- win11如何将此电脑固定到任务栏 win11将此电脑固定到任务栏的方法
- win10默认显示更多选项
- win11的本地安全策略
- win11怎么改成透明任务栏 win11改成透明任务栏的方法
- win11所有文件都不能拖动怎么办
- win11系统扩展屏幕
- win11无法找到声音输出设备
- win11设备管理器中没有蓝牙
- win11不能解压rar文件怎么办
- win11修改host文件
win11系统教程推荐