光驱启动bios设置方法 新主板 如何在电脑BIOS中选择光驱启动
更新时间:2023-12-15 16:57:51作者:xiaoliu
在电脑中,光驱的启动设置在BIOS中扮演着重要的角色,当我们需要安装操作系统或从光盘中读取数据时,正确地设置光驱启动选项是必不可少的。尤其对于新安装的主板来说,了解如何在BIOS中选择光驱启动是一项基本技能。本文将介绍光驱启动BIOS设置的方法,帮助读者轻松应对这一常见的电脑问题。无论是初次接触电脑的新手,还是有一定经验的用户,都能从本文中获得有关光驱启动设置的实用指南。
具体步骤:
1.把系统盘插入到光驱中,然后重启电脑按DEL键,进入BIOS.
在这里不同电脑进入BIOS的方法不同: DEL, ESC. F1, F2, F8, F9, F10, F12。
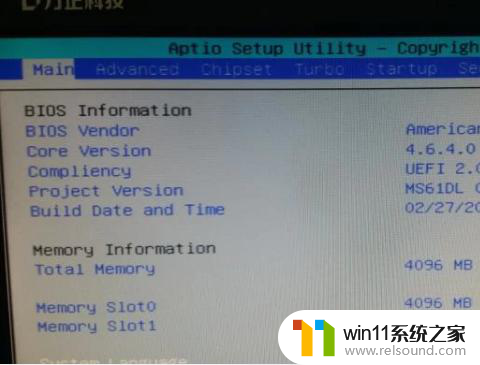
2.通过键盘的左右按键,把高亮块向右调整到startup的位置上。
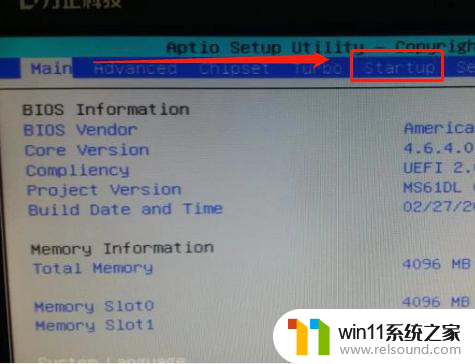
3.我们往下看“Boot option #1 ......”这个位置显示第一启动盘是硬盘。
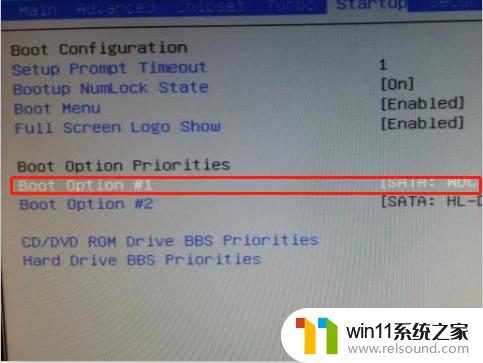
4.通过键盘的上下箭头键,光标移动到这一行,然后按回车,在弹出的对话框里选择光驱,然后回车。
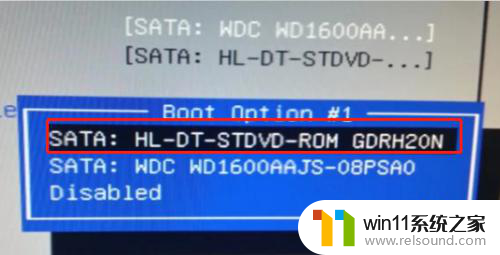
5.我们会看到第一启动变成了光驱启动。然后我们退出重启电脑即可从光驱启动。
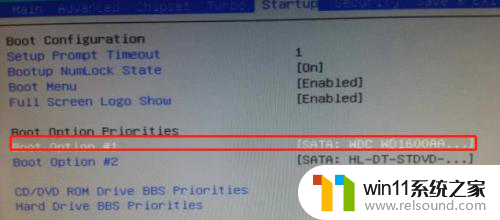
6.总结:
1.插入光盘,重启电脑,按DEL
2.进入BIOS,用左右箭头选择startup
3.选择“Boot option #1 ......”回车
4.选择光驱启动,然后回车
5.完成

以上是关于如何在新主板上通过光驱启动进入 BIOS 设置的全部内容,如果您遇到类似的问题,可以按照小编提供的方法进行解决。
光驱启动bios设置方法 新主板 如何在电脑BIOS中选择光驱启动相关教程
- 电脑转到设置以激活windows如何去掉 电脑右下角激活windows转到设置的去掉方法
- 电脑配置windows update 一直不动怎么办 电脑配置windows update一直没反应如何解决
- airpodspro连windows电脑的方法 airpods pro如何连接电脑
- 电脑开机一直准备配置windows怎么办 电脑一直在准备配置windows如何解决
- 平板怎么设置密码
- 手提电脑怎么恢复出厂设置
- 打印机设置有问题windows无法打印怎么办 由于打印机设置有问题,windows无法打印如何解决
- 如何创建我的电脑快捷方式
- 微星主板进入安全模式
- 鼠标动不了了如何解决
- 怎么把一段文字变成声音
- 电脑备忘录软件怎么下载到桌面
- 任务栏卡了,不能点了
- error no boot disk has been detected
- 怎样把手机投屏到电脑上
- 电脑上谷歌浏览器无法访问此网站
电脑教程推荐