如何让电脑自动获取ip地址 电脑IP地址设置自动获取/固定的步骤
更新时间:2023-12-16 16:57:01作者:xiaoliu
在日常使用电脑的过程中,我们常常需要设置电脑的IP地址,而IP地址的设置方式有两种,一种是手动设置,另一种则是自动获取。自动获取IP地址的方式能够方便我们快速连接到网络,省去了手动设置的繁琐过程。如何让电脑自动获取IP地址呢?接下来我们将介绍一些简单的步骤,帮助大家轻松实现电脑IP地址的自动获取。
操作方法:
1.鼠标点击电脑右下角的【网络】图标,在上拉列表中点击【网络和Internet设置】。
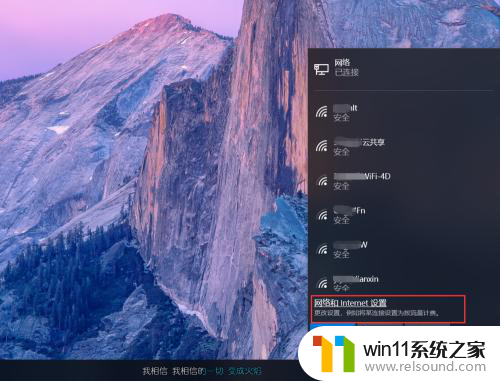
2.在设置页面中点击右侧的【更改适配器选项】。

3.找到自己的网络,鼠标右键点击【属性】。
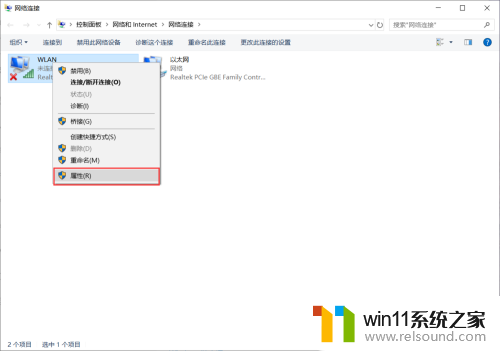
4.然后在网络属性中找到【Internet协议版本4(TCP/IPv4)】,双击打开它。

5.打开后可以看到我的电脑默认的是固定的IP地址,也就是手动输入的。我们点击【自动获得IP地址】。

6.点击自动获取IP地址后,再点击中间的【自动获得NDS服务器地址】。然后点击【确定】。

7.相反,如果你想设置固定的IP地址。就可以在协议4属性中填写相应的地址等信息就可以啦。

以上是关于如何使计算机自动获取IP地址的全部内容,如果您遇到类似问题,可以参考本文中介绍的步骤进行修复,希望对大家有所帮助。
如何让电脑自动获取ip地址 电脑IP地址设置自动获取/固定的步骤相关教程
- 电脑转到设置以激活windows如何去掉 电脑右下角激活windows转到设置的去掉方法
- 中文地址转英文在线转换器
- 电脑配置windows update 一直不动怎么办 电脑配置windows update一直没反应如何解决
- airpodspro连windows电脑的方法 airpods pro如何连接电脑
- 手提电脑怎么恢复出厂设置
- 电脑开机一直准备配置windows怎么办 电脑一直在准备配置windows如何解决
- 如何创建我的电脑快捷方式
- 微信电脑版文件怎么在电脑上打开
- 苹果电脑windows系统怎么删除 苹果系统如何删除windows系统
- windows如何快速回到桌面 电脑如何一键回到桌面
- 怎么把一段文字变成声音
- 电脑备忘录软件怎么下载到桌面
- 任务栏卡了,不能点了
- error no boot disk has been detected
- 怎样把手机投屏到电脑上
- 电脑上谷歌浏览器无法访问此网站
电脑教程推荐