电脑桌面底部跑到右边怎么办 电脑底部任务栏跑到右边了怎么办
更新时间:2024-01-28 16:58:18作者:xiaoliu
当我们使用电脑时,有时会遇到一些奇怪的问题,比如电脑桌面底部的任务栏突然跑到了右边,这种情况可能会让我们感到困惑和不知所措,但其实解决这个问题并不复杂。在本文中我们将探讨一些简单的方法来解决电脑底部任务栏跑到右边的问题,帮助我们恢复正常的桌面使用体验。无论是通过调整设置还是通过使用快捷键,我们都可以轻松地解决这个问题,让电脑桌面重新回到我们熟悉的状态。

方法一、
1.首先在右侧的任务栏上右键,在弹出的右键菜单中。看一下「任务栏锁定」前面是否有勾,如果有勾,需要将前面的勾去掉,如果前面没有勾,则无需操作;如图所示:

2.取消了任务栏锁定后,直接将右侧的任务栏拖动到电脑屏幕下方就可以了,这样就可以轻松将任务栏还原到下面了。此外,将任务栏还原到下面后。再次在空位出鼠标右键,然后将「任务栏锁定」的勾打开,这样可以将任务栏锁定在底部,以后就不容易出现任务栏跑其它地方去了。如图所示:
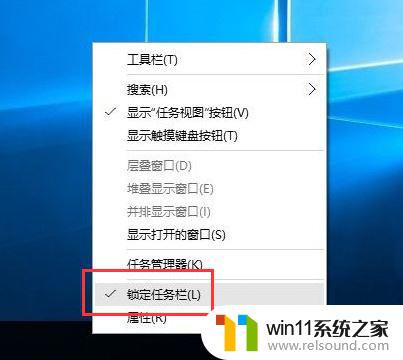
方法二、
1.在右侧任务栏空位出右键,在弹出的选项中。先需要检查下任务栏是否锁定,如果被锁定,则将前面的勾去掉,取消锁定,取消锁定后,再次点击右键菜单中的「属性」;如图所示:

2.打开任务栏属性后,然后将「任务栏在屏幕中的位置」设置为“底部”,并点击底部的“确定”。如图所示:
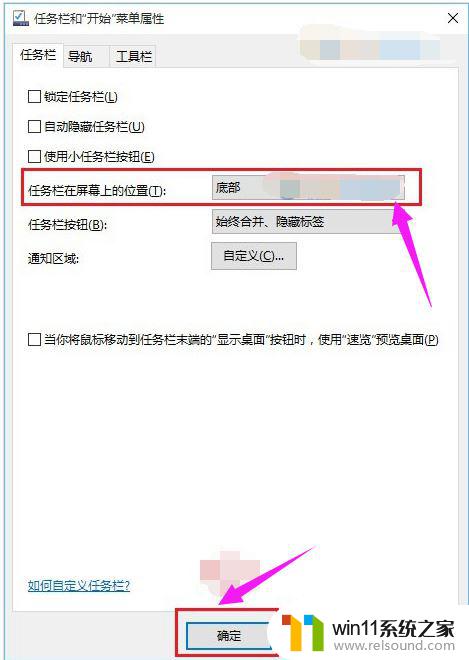
以上就是关于电脑桌面底部跑到右边怎么办的全部内容,如果你也遇到了同样的问题,可以按照以上方法来解决。
电脑桌面底部跑到右边怎么办 电脑底部任务栏跑到右边了怎么办相关教程
- windows如何快速回到桌面 电脑如何一键回到桌面
- 电脑转到设置以激活windows如何去掉 电脑右下角激活windows转到设置的去掉方法
- 电脑备忘录软件怎么下载到桌面
- 电脑老是更新怎么办
- 桌面一直显示激活windows怎么关闭 电脑桌面显示激活windows怎么消除
- 怎样把手机投屏到电脑上
- 电脑配置windows update 一直不动怎么办 电脑配置windows update一直没反应如何解决
- 微信电脑版文件怎么在电脑上打开
- 任务栏卡了,不能点了
- 电脑开机一直准备配置windows怎么办 电脑一直在准备配置windows如何解决
- 怎么把一段文字变成声音
- error no boot disk has been detected
- 电脑上谷歌浏览器无法访问此网站
- macbook休眠后黑屏无法唤醒
- 文件夹双击打不开怎么办
- wps忘记保存了怎么恢复
电脑教程推荐