惠普m126a怎么设置共享打印 hp M126共享打印设置步骤详解
惠普m126a怎么设置共享打印,惠普M126a是一款功能强大的打印机,它支持多种打印功能,包括共享打印。共享打印的设置方法并不复杂,只需要按照一定的步骤进行操作即可完成。本文将为大家详细介绍惠普M126a共享打印的设置步骤,方便大家在实际应用中快速操作。无论您是想在家庭环境中进行打印共享,还是在办公室实现多人共享打印,本文都会为您提供详细的指导和操作方法。让我们赶快来了解一下吧!
hp M126共享打印设置步骤详解
具体方法:
1.在主机电脑上打开控制面板
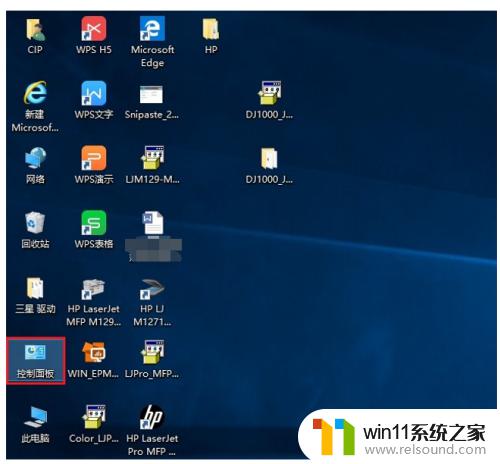
2.如果桌面没有找到控制面板请选中计算机图标右键点击属性或者同时按键盘windows键和Pause/Break键打开系统界面
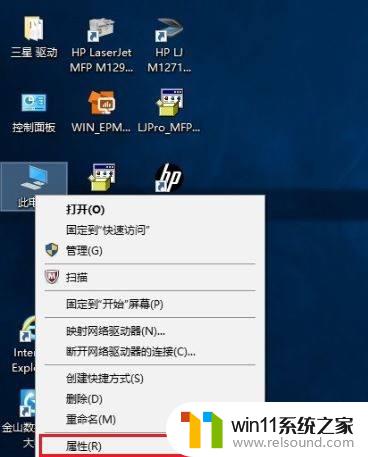
3.点击左上角控制面板主页
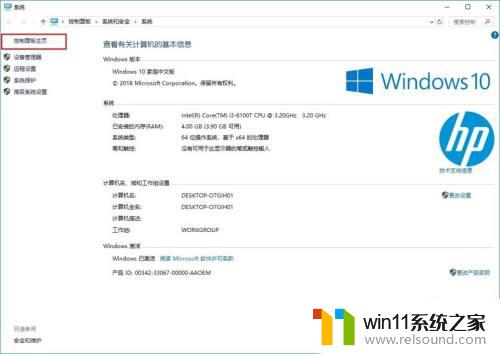
4.点击查看设备和打印机
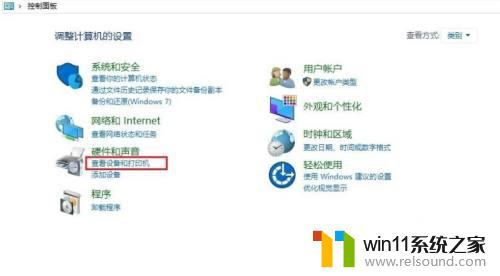
5.打开设备和打印机界面以后,选中对应打印机图标右键选择打印机属性(请确保主机电脑已经安装了全功能驱动。如未安装驱动则无法看到此图标建议首先安装驱动)。
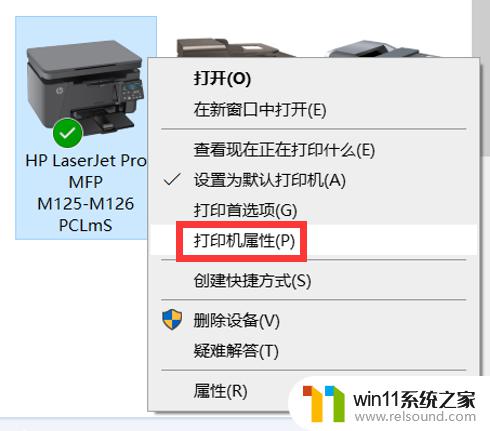
6.打开打印机属性后,在共享标签页中将共享这台打印机前面打钩,点击下方的确定即可。
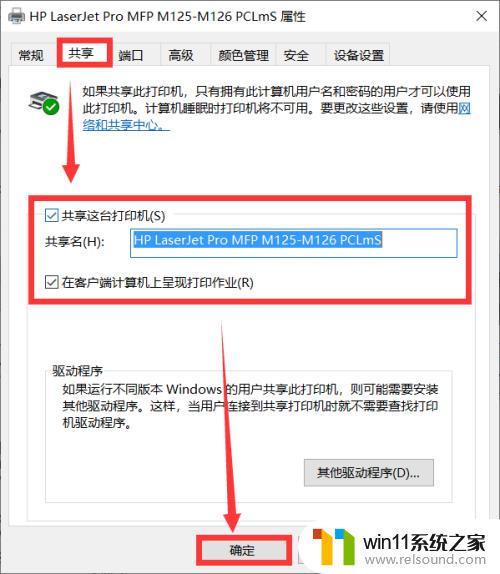
7.共享完成后,在主机上按住Windows+R键打开运行窗口。输入cmd点击确定,打开黑色DOS 窗口。
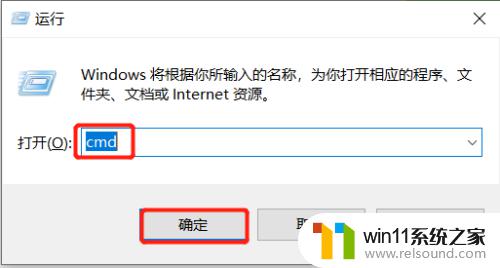
8.输入ipconfig后按回车查看主机IP地址。
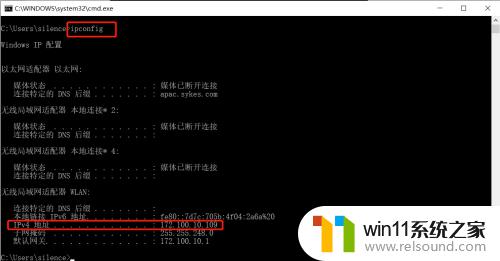
9.在客机键盘上按住Windows+R键打开运行窗口,输入\\+主机的IP后按回车访问主机计算机
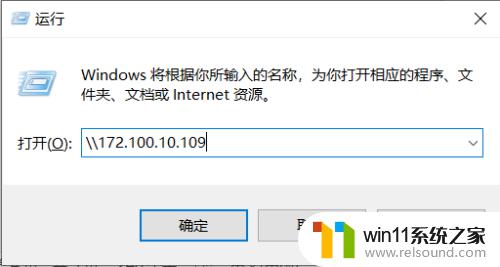
10.找到对应的打印机右击选择连接即可
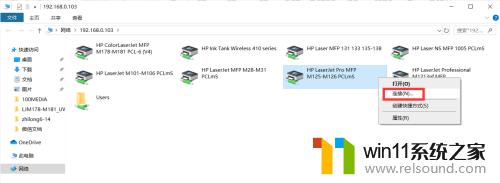
在日常办公中,共享打印机的设置非常重要。对于惠普M126A打印机,共享打印的设置步骤非常简单,只需要按照操作步骤逐步进行设置即可。通过共享设置,可以使多台电脑共享一台打印机,提高工作效率和打印效果。对于需要频繁使用打印机的团队来说,共享打印机的设置是必不可少的一项操作。
惠普m126a怎么设置共享打印 hp M126共享打印设置步骤详解相关教程
- 打印机设置有问题windows无法打印怎么办 由于打印机设置有问题,windows无法打印如何解决
- 打印机处于错误状态无法打印如何解决
- 平板怎么设置密码
- 手提电脑怎么恢复出厂设置
- 电脑转到设置以激活windows如何去掉 电脑右下角激活windows转到设置的去掉方法
- word如何从第二页设置页码为1
- 如何消除激活windows水印 windows激活水印的去掉方法
- windows运行怎么打开 电脑运行在哪里打开
- 电脑配置windows update 一直不动怎么办 电脑配置windows update一直没反应如何解决
- 电脑上rar文件怎么打开
- 怎么把一段文字变成声音
- 电脑备忘录软件怎么下载到桌面
- 任务栏卡了,不能点了
- error no boot disk has been detected
- 怎样把手机投屏到电脑上
- 电脑上谷歌浏览器无法访问此网站
电脑教程推荐