word文档有一条白线怎么删除 word文档中总有一道删不去的白线的解决方法
更新时间:2023-10-22 17:00:02作者:xiaoliu
word文档有一条白线怎么删除,在使用Word文档时,许多人可能会遇到一个令人困扰的问题,那就是无论怎样删除,总有一道顽固的白线始终留在文档中,这条白线不仅影响文档的美观,还可能干扰我们的工作。幸运的是我们可以采取一些简单的措施来解决这个问题。接下来我将分享一些有效的方法,帮助您轻松删除Word文档中的这道顽固白线。
具体方法:
1.下框线
由于在Word文档中添加了白色的下框线产生的,所以想删除可以进行以下操作:
选中段落标记,点击开始——段落——无框线即可删除
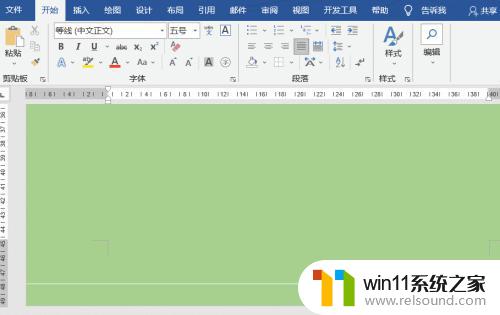
2.插入直线
由于点击插入——插图——形状——直线,然后将轮廓颜色设置了白色产生的。
这时可以直接选中直线,按Delete键删除。
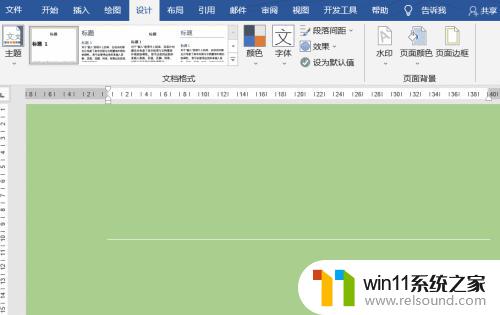
3.添加页眉边框
通过点击开始——段落——边框和底纹,在打开的界面中选择“页面边框”。将样式设置为“方框”,颜色为“白色”,然后保留下框线而产生的。

4.添加页眉边框
通过点击开始——段落——边框和底纹,在打开的界面中选择“页面边框”。将样式设置为“方框”,颜色为“白色”,然后保留下框线而产生的。
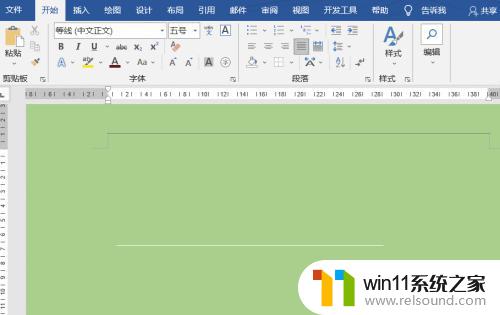
5.这时可以打开页面边框对话框,将样式设置为无,点击确定即可。
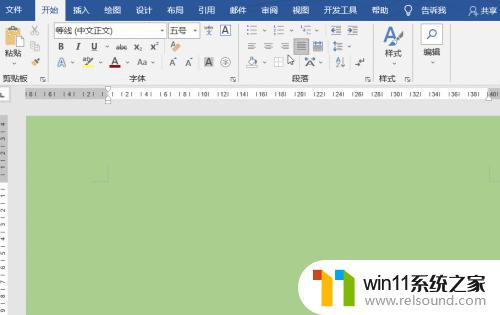
以上就是word文档有一条白线怎么删除的全部内容,有出现这种现象的用户可以尝试按照以上方法解决,希望能对大家有所帮助。
word文档有一条白线怎么删除 word文档中总有一道删不去的白线的解决方法相关教程
- 中文地址转英文在线转换器
- 苹果电脑windows系统怎么删除 苹果系统如何删除windows系统
- 怎么把一段文字变成声音
- 电脑显示英文开不了机怎么解决
- 打印机设置有问题windows无法打印怎么办 由于打印机设置有问题,windows无法打印如何解决
- 电脑配置windows update 一直不动怎么办 电脑配置windows update一直没反应如何解决
- 如何消除激活windows水印 windows激活水印的去掉方法
- windows资源管理器崩溃怎么办 资源管理器一直崩溃如何解决
- 电脑开机一直准备配置windows怎么办 电脑一直在准备配置windows如何解决
- 文件夹双击打不开怎么办
- 电脑备忘录软件怎么下载到桌面
- 任务栏卡了,不能点了
- error no boot disk has been detected
- 怎样把手机投屏到电脑上
- 电脑上谷歌浏览器无法访问此网站
- macbook休眠后黑屏无法唤醒
电脑教程推荐