win10游戏时输入法停靠与任务栏不显示
更新时间:2024-06-13 17:02:06作者:jiang
Win10系统在游戏时,输入法语言栏停靠与任务栏不显示是一个常见的问题,给玩家们带来了不便,为了解决这个问题,我们需要进行一些设置调整。在Win10系统中,输入法语言栏停靠设置方法可以帮助我们解决这一困扰。通过简单的操作,就能让输入法语言栏在游戏时停靠在屏幕中央,方便玩家随时切换输入法。
步骤如下:
1.在Windows10系统桌面,右键点击桌面左下角的开始按钮。在弹出的右键菜单中点击“设置”的菜单项。
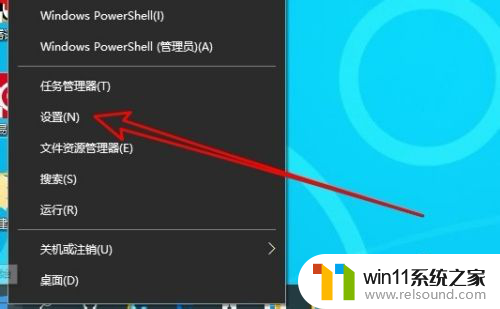
2.然后在打开的Windows设置窗口中点击“时间和语言”的图标。
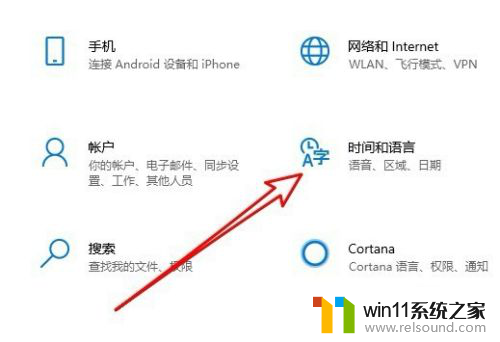
3.接着在打开的时间和语言窗口中,点击左侧边栏的“语言”的菜单项。
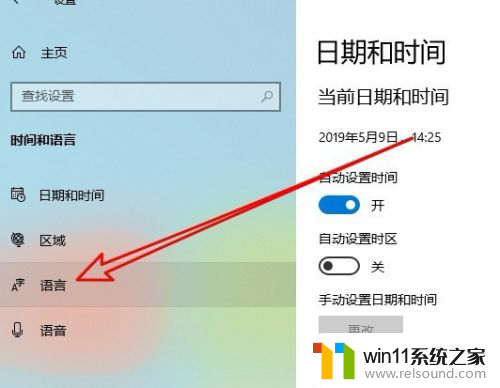
4.接着在右侧打开的窗口中找到“选择始终默认使用的输入法”快捷链接。
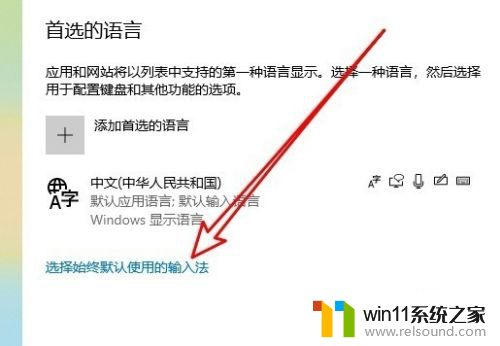
5.接着就会弹出高级键盘设置的窗口,在窗口中点击“语言栏选项”的快捷链接。
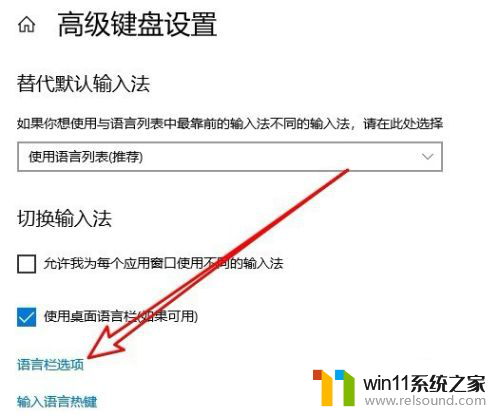
6.这时就会弹出文本服务和输入语言的窗口,在窗口中选择“停留于任务栏”的选项。最后点击确定按钮。
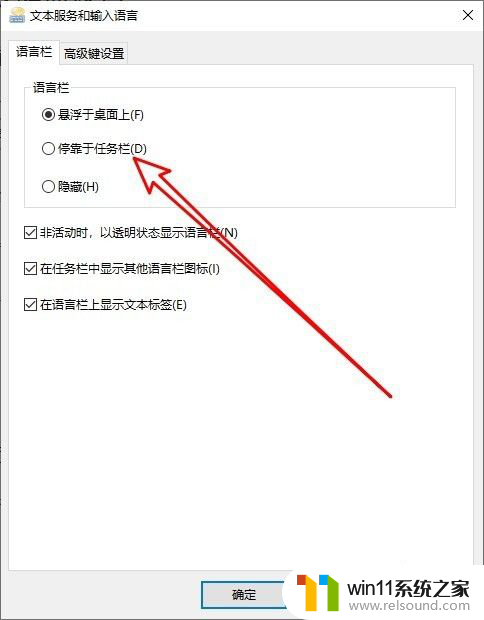
7.返回到Windows10的桌面,可以看到当前的语言栏已停靠于任务栏中了。
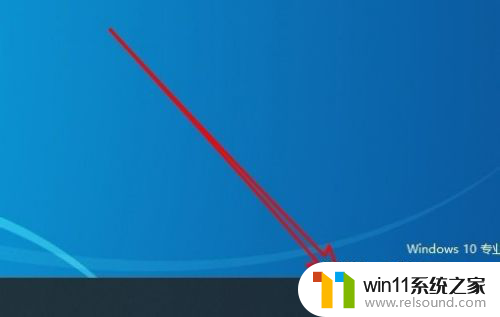
以上是关于win10游戏时输入法停靠与任务栏不显示的全部内容,如果您需要的话,您可以根据小编的步骤进行操作,希望这对您有所帮助。
- 上一篇: 戴尔win10系统改为win7系统后进不去win7
- 下一篇: win10开机一直显示请稍后怎么办
win10游戏时输入法停靠与任务栏不显示相关教程
- win10输入法不见了怎么办 win10如何解决输入法不见了
- win10卸载王码输入法的方法 win10怎么卸载王码输入法
- win10音量图标空白怎么办 win10不显示音量图标的解决方法
- win10窗口显示不完整
- win10隐藏文件显示怎么设置 win10隐藏文件夹如何显示出来
- win10设置显示器亮度的方法 win10显示器亮度怎么调节
- win10如何进入运行界面 win10进入运行界面的方法
- win10鼠标与实际位置偏移怎么办 win10鼠标和实际位置不一样修复方法
- windows10怎么显示文件后缀名 windows10如何显示文件后缀名格式
- windows10怎么定时自动关机 windows10设置自动定时关机方法
- win10不安全连接怎么设置为安全
- win10怎么以兼容模式运行程序
- win10没有wlan连接选项
- 怎么检查win10是不是企业版
- win10怎么才能将浏览过的记录不自动保存
- win10无法打开gpedit.msc
win10系统教程推荐