减少c盘空间给d盘 如何使用傲梅分区助手进行C盘清理和空间扩容?
减少c盘空间给d盘,随着电脑使用时间的增加,C盘的空间往往会慢慢减少,这会影响电脑的性能和运行速度。一种解决办法是通过合理使用分区软件对C盘进行清理和空间扩容。傲梅分区助手作为一款常用的分区软件,可以在操作简便的情况下实现对C盘的清理和扩容。本文将介绍如何使用傲梅分区助手对C盘进行清理和空间扩容,从而提高电脑的性能和运行速度。
如何使用傲梅分区助手进行C盘清理和空间扩容?
01将D盘的空闲空间分配给C盘应用场景举例:你的电脑有1块1TB的硬盘,该硬盘被分区成了C盘108GB、D盘916GB,其中C盘剩余1GB、D盘剩余500GB。
操作目标:在不移动文件的情况下,将D盘的空闲空间直接分配给C盘。
操作步骤:
1、下载傲梅分区助手,将它安装在C盘,然后启动它,如下图所示:
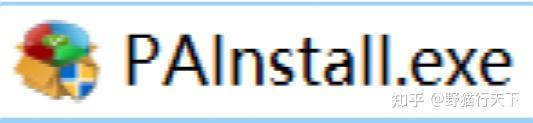

本文涉及的软件可以回复“C盘”免费获取。
2、右键点击D盘(即下图中的E盘,盘符不重要,谁有空闲空间就右键谁),选择“分配空闲空间”。
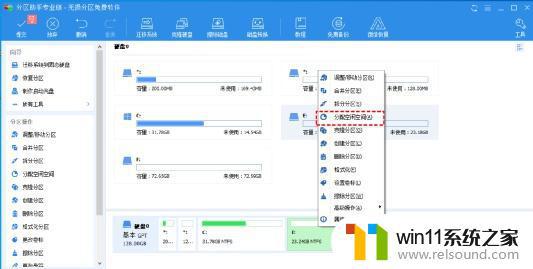
3、在弹出的窗口中输入想分配的空间大小,比如10GB。然后选择将空间给C盘,如下图所示:
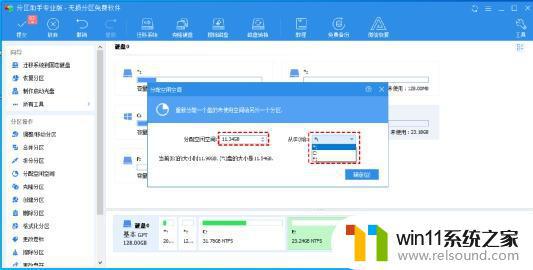
4、然后点击工具栏的“提交”按钮,然后你可以在软件界面上看到您所做操作的预览,C盘增大了10GB,而E盘缩小了10GB,看下是否达到了您想要实现的目标,确认无误后点击“执行”。

5、点击“执行”后可能会弹出进入重启模式的弹窗,如下图所示的提示对话框,点击“确定”后,将自动重启进入选择的模式进行操作,大功告成。
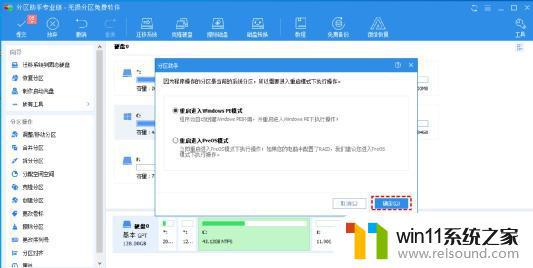
执行用时的长短由分区中数据的多少而定,请耐心等待,不要强行关闭软件和电脑。
02将D盘与C盘直接合并将D盘的空闲空间分配给C盘可以扩大C盘,将D盘和C盘合并也可以扩大C盘。操作步骤如下:
1、打开傲梅分区助手,右键单击C盘,选择“合并分区”,如下图所示。
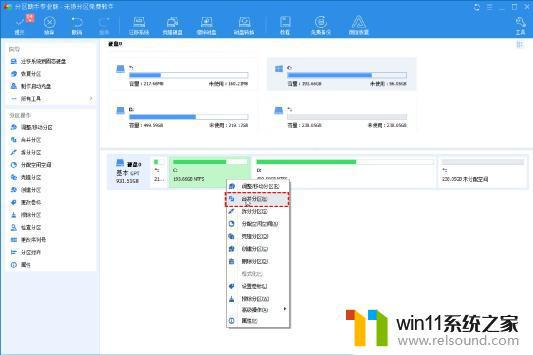
2、在弹出的窗口中勾选需要合并的2个或多个盘,然后点击“确定”,如下图所示。

3、这一步可以选择多个已有数据的盘,也可以选择多个未分配空间(没有数据的盘)。合并之后C盘就变大了,如下图所示。

合并之后,D盘原有数据会被移动到C盘的d-drive文件夹中,本文的所有操作都不会损伤数据,但要注意保证操作过程不要断电。操作过程中可能要重启电脑,在弹出的窗口中点击“是”,以让程序在重启模式下完成等待执行的操作。
03C盘整个迁移到大硬盘以上2种调整C盘大小的方法,都属于硬盘内部空间的重新分配(1个硬盘内多个分区之间空间的分配),并没有跨硬盘操作。
如果你的C盘独占了1个硬盘(此时电脑有多个硬盘),这时你就无法用以上方法调整C盘的大小,而要用硬盘迁移或克隆。步骤如下:
1、打开傲梅分区助手,在主界面中点击左侧的“迁移系统到固态硬盘”。(此功能可以将系统从任意小硬盘迁移到其它大硬盘,不局限于固态硬盘)

如上图所示,C盘独占硬盘0(容量小、性能差),想把它移到硬盘1(容量大、性能好、有空闲空间)。
2、选中硬盘1上的“未分配空间”,点击“下一步”继续。
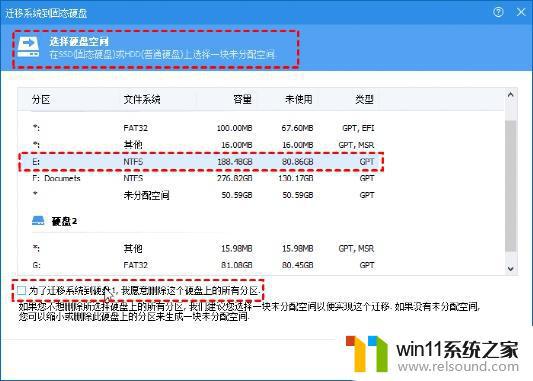
3、调整分区大小,作为未来C盘的大小。硬盘1上事先准备的空闲空间越大,供你分配给未来C盘的空间就越大。指定1个新盘符给未来的C盘。

4、阅读完“引导操作系统”注意事项后,如果目标磁盘格式与原磁盘格式不一致,那么会有下图的选项,可选择是否保持相同的格式后点击“完成”,返回主界面。
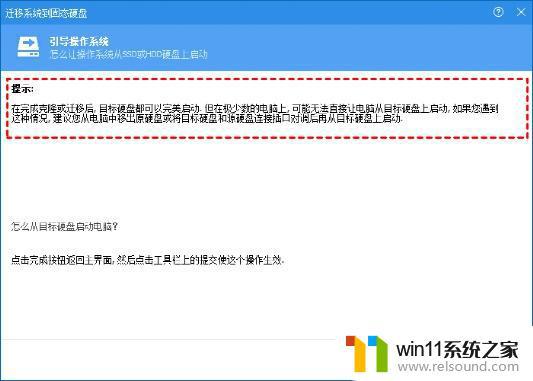
5、来到分区助手主界面:你可以看到“等待执行的操作”一栏,你可以更改、保存你的操作。点击主界面左上角“提交”,并根据分区助手的提示信息,完成你的C盘迁移。

6、在使用分区助手迁移系统到另1个硬盘以后,你的电脑会自动重启一次。迁移后,除了检查启动模式外,还需要设置电脑的引导顺序,设置为从新的硬盘上启动系统。
如果C盘、D盘都属于硬盘0,而你想用硬盘1替换硬盘0,那你可以使用硬盘克隆功能,将硬盘0的数据完整克隆到硬盘1,然后取下硬盘0,电脑改从硬盘1启动,如下图所示。


360安全卫士的清理功能是零门槛的,比较适合电脑小白使用,可以清理垃圾、插件、痕迹、软件,并对系统盘进行瘦身。


很多人说360不好用,动不动就弹广告、安装全家桶,其实那是这些人不会用,稍微设置一下,360就能成为你的大内总管,极其听话。
我用360都10多年了,从来没出过问题。不会设置360的,可以复制这个链接到浏览器查看。
https://zhuanlan.zhihu.com/p/256369701
看了链接仍然不会设置的,可以直接安装360安全卫士极速版。
如果说360是最流氓的软件,那你征服它以后,就可以用它征服各种流氓软件了。比如360安全卫士——软件管家——卸载,可以一键卸载各种流氓软件。
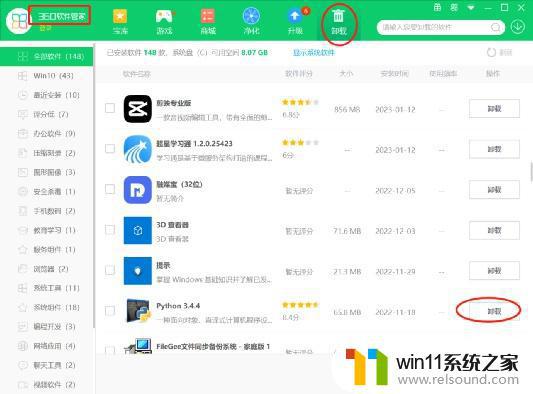
如果你在C盘上安装了很多大型软件,比如Visual Studio、MATLAB、Office、AutoCAD等,C盘空间不够的话也可以考虑将这些大型软件迁移到D盘。
由于这些软件不是绿色软件,直接剪切到D盘运行会异常,因此需要通过以下2种方法迁移:
5.1使用傲梅分区来迁移C盘里的软件
首先安装并运行傲梅分区助手,在“所有工具”中找到“程序或文件夹迁移”功能并单击它,然后在弹出的界面点击“下一步”。

选择“应用迁移”,点击需要迁移的软件现在安装的盘,点击“下一步”。
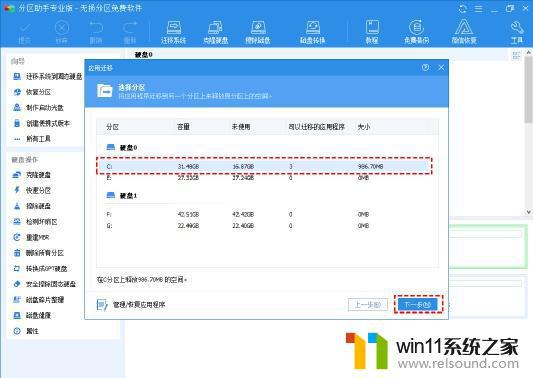
勾选需要迁移软件,可以同时勾选多个,然后在下方选择迁移到的目标位置。
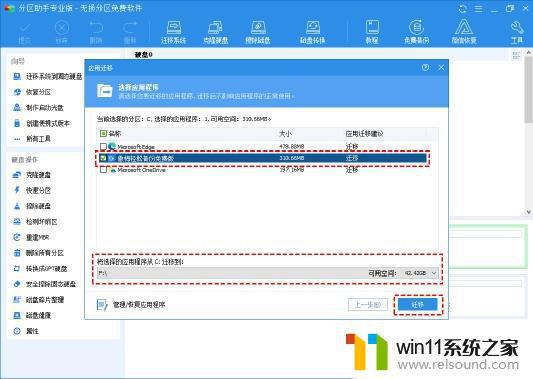
阅读提示单击“确定”,等待移动完成即可。

5.2使用mklink命令来迁移C盘里的软件
有些软件不支持用傲梅分区来一键迁移,此时可以利用 mklink来手动迁移,假如你想将安装在C盘的MATLAB移到D盘,原路径为“C:Program FilesMATLAB”,新路径为“D:Program FilesMATLAB”,则详细步骤如下:
1、将“C:Program FilesMATLAB”文件夹剪切至“D:Program FilesMATLAB”;

2、点击开始,输入cmd,以管理员身份运行。
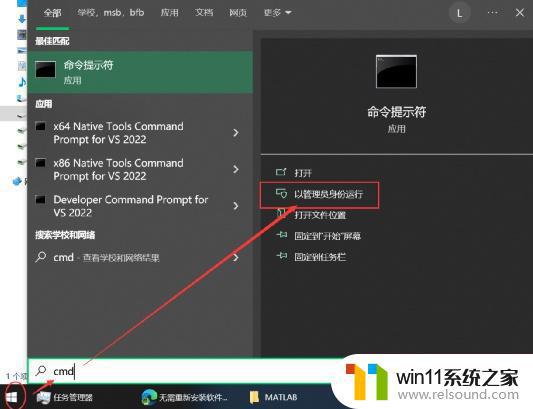
3、在命令提示符界面输入以下命令(注意别漏了空格),然后回车运行。
mklink /d "C:Program FilesMATLAB" "D:Program FilesMATLAB"
4、此时C盘的Program Files文件夹中多出了1个名叫MATLAB的文件夹快捷方式,如下图所示。这说明大功告成。

成功以后,"C:Program FilesMATLAB"和"D:Program FilesMATLAB"这2个路径都可以正常打开MATLAB程序,mklink命令通过符号链接骗过了电脑,让电脑以为MATLAB仍然安装在C盘。
mklink的应用很广泛。OneDrive默认同步的是“D:OneDrive”文件夹,可以利用以上mklink法,修改OneDrive同步的路径。比如以下命令可以将默认同步的文件夹改为"D:DSyncNS"。
mklink /d "D:OneDriveDSyncNS" "D:DSyncNS"
06电脑最好几个盘?从运行性能的角度看,电脑只有1个盘是最佳的(即只有C盘),你喜欢很多盘的话,可以在C盘建几个文件夹名叫“D盘”、“E盘”。
从安全便捷的角度看,电脑有2个盘是最佳的,先在C盘安装系统和所有软件,D盘存储数据。然后用易数一键还原将整个C盘压缩备份至D盘(gho文件),这样你的C盘(系统和软件)就有了2条命。以后电脑中毒、启动不了、黑屏,按F3键就可以一键将D盘的gho文件恢复至C盘,使C盘的系统和软件回到备份的那天。
使用易数一键还原的优点:电脑坏了不用手动重装系统、也不用挨个重装所有软件,只需要按F3就能一键还原系统和所有软件。
易数一键还原的界面如下图所示。非常简洁,用它备份之后电脑就会多1个系统启动项(即多1条命),确保电脑黑屏也能进入还原界面。

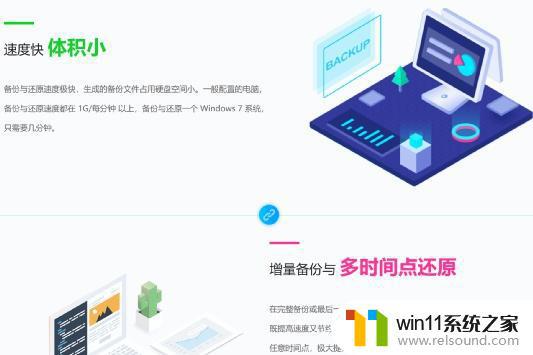
使用易数一键还原备份过系统和软件后,电脑每次的开机首界面就变成下图了。确保电脑死机、无法启动时也能按F3键进入一键恢复界面。

(本文完)
相关阅读与参考资料本文涉及的软件可以回复“C盘”或“傲梅”免费获取。
更多电脑使用技巧可以回复“电脑”获取。
以史为镜可以知兴替,未来隐藏在过去之中。
冷眼悲观看世界,热情乐观过人生。
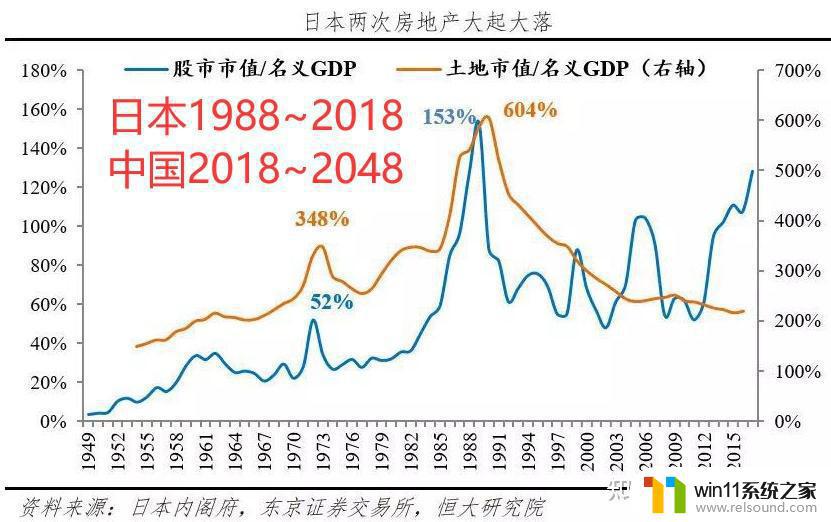
使用傲梅分区助手进行C盘清理和空间扩容,可以帮助我们快速高效地解决C盘空间不足的问题。同时,我们也需要养成定期清理无用文件和优化系统的好习惯,以避免再次出现空间不足的问题。
减少c盘空间给d盘 如何使用傲梅分区助手进行C盘清理和空间扩容?相关教程
- windows如何以管理员身份运行cmd 怎么以管理员身份打开cmd
- 红米手机怎样把旧手机里的内容移到新手机
- 手机如何全屏显示字幕
- windows资源管理器崩溃怎么办 资源管理器一直崩溃如何解决
- win加tab不能用了怎么回事 电脑按alt+tab没反应如何解决
- windows 自带录屏软件怎么打开 windows自带录屏软件使用方法
- windows管理器总是弹出停止工作怎么办 windows资源管理器已停止工作如何解决
- 怎样连接苹果手表
- 蓝牙耳机右耳充不进电
- 结束进程快捷键ctrl加什么
- 怎么把一段文字变成声音
- 电脑备忘录软件怎么下载到桌面
- 任务栏卡了,不能点了
- error no boot disk has been detected
- 怎样把手机投屏到电脑上
- 电脑上谷歌浏览器无法访问此网站
电脑教程推荐