dell笔记本win10重启后进入不了系统还原
随着科技的不断发展,我们的电脑在使用过程中难免会出现一些问题,比如有时候我们的Dell笔记本在重启后进入不了系统,这时候我们可能需要进行系统还原或恢复出厂设置来解决问题。预装Win10的戴尔电脑恢复出厂设置教程是一项非常实用的技能,可以帮助我们快速有效地解决电脑故障。在本教程中,我们将会详细介绍如何在Dell笔记本上进行系统还原或恢复出厂设置,希望能帮助到有需要的朋友们。
步骤如下:
1.当开机画面出现Dell Logo时,反复敲击F12,进入系统引导界面。
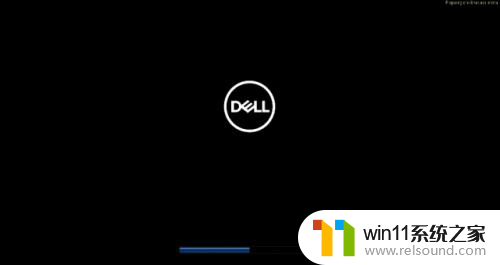
2.找到SupportAssist OS Recovery选项,回车进入。
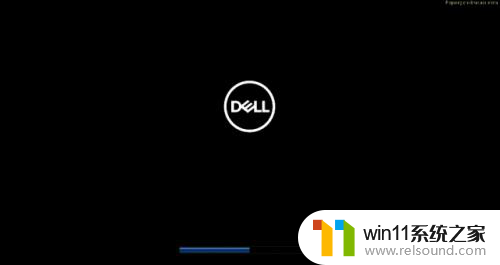
3.如果该界面并无此选项,那么在该界面选择BIOS Setup并回车。进入BIOS中,找到SupportAssist OS Recovery选项,勾选上并依次点击Apply,OK,保存退出。
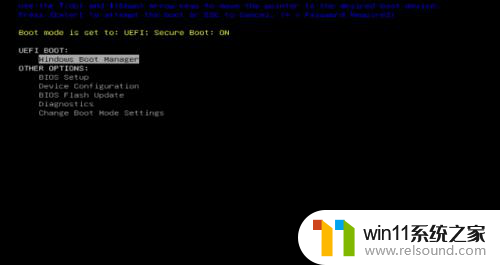
4.重启机器,并且当开机画面出现Dell Logo时,反复敲击F12,进入系统引导界面,找到出现的SupportAssist OS Recovery选项,回车进入。
进入SupportAssist OS Recovery之后,可以选择界面上的扫描硬件、修复系统、备份文件、还原系统等功能。(如需恢复系统,您可以选择还原系统,之后您可以参考第一部分进行操作)
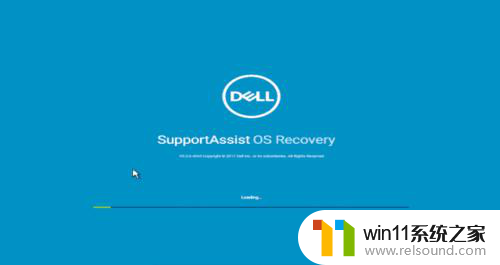
5.如需要退出此界面,可以点击右下角的电源图标,选择关机或重启。
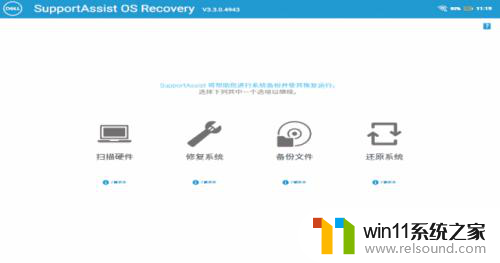
6.点击Windows恢复后,系统将会引导进入到以下Windows恢复界面。
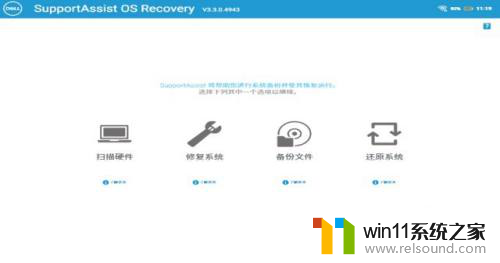
以上是关于dell笔记本win10重启后无法进入系统还原的全部内容,如果还有不清楚的用户,可以参考以上步骤进行操作,希望对大家有所帮助。
- 上一篇: win10专业版系统电源没有睡眠和休眠选项
- 下一篇: win10ps打不开怎么办
dell笔记本win10重启后进入不了系统还原相关教程
- 苹果笔记本怎么卸载win10系统 如何把苹果笔记本的win10卸掉
- windows10电脑怎么还原到上一次系统 windows10如何还原到以前的系统
- win10打印机共享重启后不能用了
- 做好的win10系统怎么改uefi启动 win10系统如何更改为uefi启动
- win10输入法不见了怎么办 win10如何解决输入法不见了
- win10笔记本手势操作
- win10如何进入运行界面 win10进入运行界面的方法
- win10一直蓝屏重新启动
- 苹果双系统win10怎么截图 苹果win10双系统截屏教程
- win10怎么设置系统不更新 win10如何设置不更新
- win10不安全连接怎么设置为安全
- win10怎么以兼容模式运行程序
- win10没有wlan连接选项
- 怎么检查win10是不是企业版
- win10怎么才能将浏览过的记录不自动保存
- win10无法打开gpedit.msc
win10系统教程推荐