word怎么让分页符显示 Word分页符设置
word怎么让分页符显示,在使用Word编辑文档时,我们经常需要对文档中的分页进行设置,确保页面间的分隔符合要求。而分页符作为一种重要的分隔符,也需要得到恰当的设置,以保证文档的完整性和可读性。那么如何让分页符显示呢?在Word中,我们可以通过简单的操作就能实现分页符的显示,进而完成文档分页的设置。下面本文将详细介绍Word分页符显示的方法和步骤。
Word分页符设置
方法如下:
1.小编使用的是Word 2007版本,我们双击运行Word软件。此时会默认新建一个空白的Word文档,如图所示:
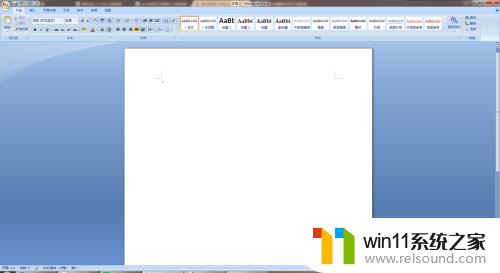
2.我们可以看见开始菜单区的【页面布局】选项,我们点击切换到页面布局选项功能区。如图所示:
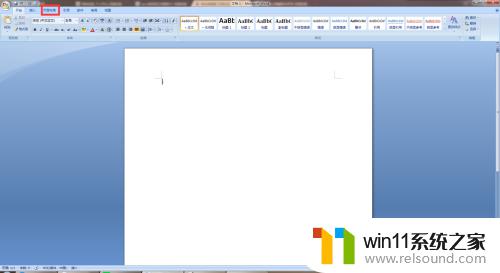
3.此时在页面布局功能区面板,有一个【分隔符】的功能,我们点击分隔符,如图所示:
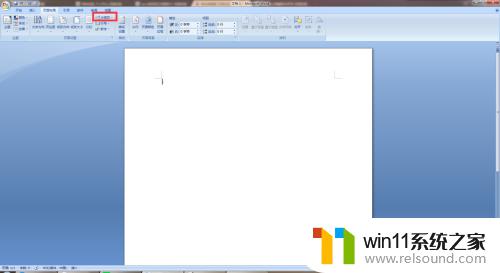
4.然后在弹出的分隔符面板中选择【分页符】,点击后即可添加分页符,那么如果显示分页符呢?如图所示:
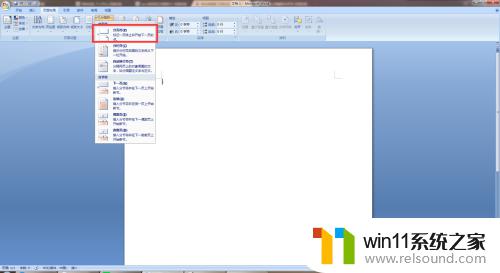
5.我们点击左上角的系统图标,在展开的系统面板内点击最下方的【Word选项】,如图所示:
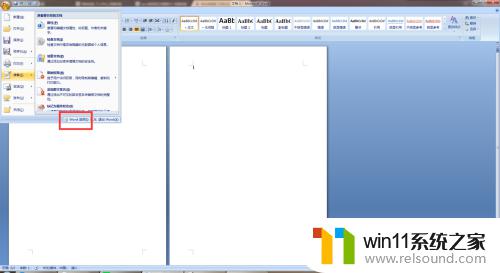
6.此时我们会打开Word的设置页面,我们需要点击切换到【显示】选项卡页面,如图所示:
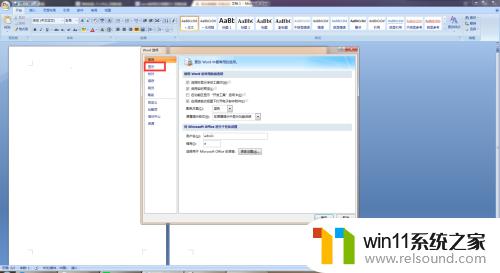
7.此时我们就可以看见显示的相关设置了,我们需要勾选【显示所有格式标记】就可以显示分页符了。如图所示:
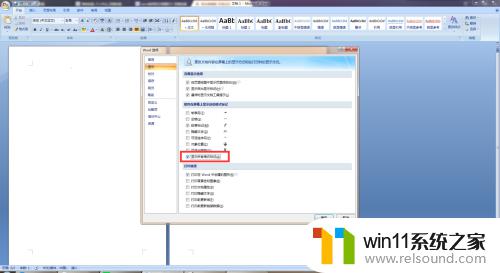
掌握 Word 分页符的设置对于制作学术论文、报告、简历等文档非常重要。通过以上介绍,相信大家对于如何让分页符显示、以及设置 Word 分页符都有了更深刻的理解。使用 Word 制作文档时,掌握这些技巧能够让你的文档排版更加规范与清晰。
word怎么让分页符显示 Word分页符设置相关教程
电脑教程推荐