win11改开机密码的方法 win11修改密码如何操作
更新时间:2023-03-17 17:12:06作者:yun
相信有很多为了电脑安全,都会设置开机密码,但是有些人在设置之后,可能觉得开机密码太过简单或复杂了,就想要对其重新修改,只是有很多win11系统新手用户并不知道如何修改开机密码,带着大家的疑问,今天就由小编给大家介绍一下win11改开机密码的方法给大家参考吧。
操作方法如下:
1.首先进入windows11系统桌面,在任务栏上点击开始菜单。
 2.在开始菜单中打开“设置”,也可以直接在开始图标上右击鼠标打开“设置”菜单。
2.在开始菜单中打开“设置”,也可以直接在开始图标上右击鼠标打开“设置”菜单。
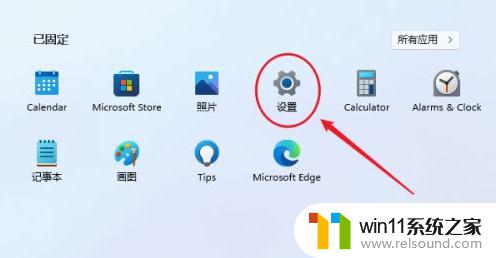 3.接着打开设置窗口,在左侧导航菜单中点击进入“账号”,进入账号管理界面。
3.接着打开设置窗口,在左侧导航菜单中点击进入“账号”,进入账号管理界面。
 4.就可以看到一系列的账号相的设置,选项列表中点击进入“登录选项”。
4.就可以看到一系列的账号相的设置,选项列表中点击进入“登录选项”。
 5.进入后可以看到多种不同的登录方式,有人脸、指纹、PIN码、密码、图片密码等。这里我们就选择“password”简单的密码选项。
5.进入后可以看到多种不同的登录方式,有人脸、指纹、PIN码、密码、图片密码等。这里我们就选择“password”简单的密码选项。
 6.点击展开后显示出添加信息,点击【添加】按钮。
6.点击展开后显示出添加信息,点击【添加】按钮。
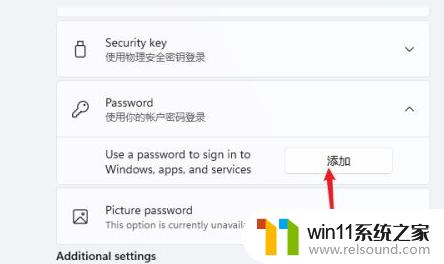 7.打开密码创建窗口,输入两次相同的密码与提示信息。点击【下一页】按钮直到完成,这样当前用户的开机密码就创建完成了。
7.打开密码创建窗口,输入两次相同的密码与提示信息。点击【下一页】按钮直到完成,这样当前用户的开机密码就创建完成了。
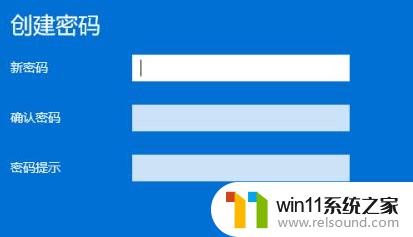
上面给大家介绍的就是win11修改密码的详细操作方法,大家可以学习上面的方法来进行修改就可以了,相信可以帮助到大家。
win11改开机密码的方法 win11修改密码如何操作相关教程
- win11电脑取消开机密码的方法 win11取消登陆密码如何操作
- win11怎么修改开机密码 win11怎么改开机密码
- 显示我的电脑win11的方法 桌面显示我的电脑win11如何操作
- win11忘记pin码怎么办 win11pin密码忘记了如何解决
- win11修改host文件
- Win11如何调整任务栏高度 win11更改任务栏高度的方法
- win11怎么改成透明任务栏 win11改成透明任务栏的方法
- win11软件固定任务栏的方法 win11如何把软件放到任务栏
- win11检查更新的方法 win11如何检查更新
- win11怎么改变鼠标样式
- win10默认显示更多选项
- win11所有文件都不能拖动怎么办
- win11系统扩展屏幕
- win11桌面黑屏但是能打开任务管理器
- win11无法找到声音输出设备
- win11设备管理器中没有蓝牙
win11系统教程推荐