win11怎么卸载流氓软件 win11怎么删除流氓软件
更新时间:2023-03-10 17:32:07作者:yun
我们在电脑中安装某些软件时,可能会被捆绑上一些流氓软件,为了避免占用系统空间,就会将其删除,但是很多win11系统用户并不清楚怎么卸载流氓软件吧,为了帮助到大家,本教程就给大家介绍一下win11删除流氓软件的详细方法吧。
操作方法如下:
1.点击启动
进入任务管理器,在顶部标签页中点击启动的选项。

2.点击禁用
选中流氓软件,点击右下角的禁用按钮。
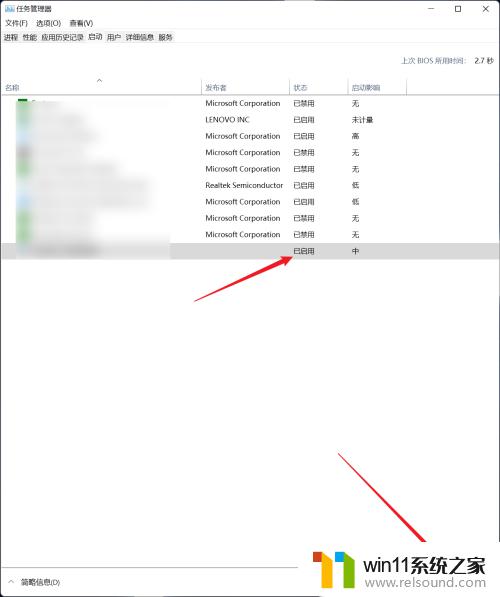
3.点击所在位置
点击鼠标右键,在菜单中点击打开文件所在位置的选项。

4.点击删除
点击删除按钮即可。

5.点击应用
进入设置页面,点击应用的选项。

6.点击应用和功能
在右侧点击应用和功能的选项。

7.点击菜单图标
找到想要删除的流氓软件,点击后面的菜单图标。
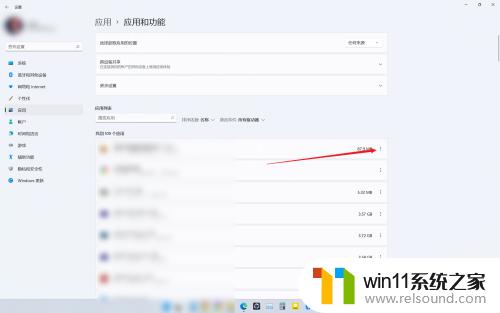
8.点击卸载
在菜单中,点击卸载的选项即可。

上述便是win11怎么删除流氓软件的详细内容,大家可以参考上述方法步骤来进行删除就可以了, 希望帮助到大家。
win11怎么卸载流氓软件 win11怎么删除流氓软件相关教程
- win11怎么查看隐藏文件夹 win11如何查看隐藏文件夹
- win11自带杀毒怎么关闭 win11自带的杀毒软件如何关闭
- win11软件固定任务栏的方法 win11如何把软件放到任务栏
- win11所有文件都不能拖动怎么办
- win11不能解压rar文件怎么办
- win11下载进度一直是0怎么办 win11下载一直0%如何解决
- win11修改host文件
- 更新完win11没有声音怎么回事 更新win11没声音如何解决
- win11怎么修改开机密码 win11怎么改开机密码
- win11怎么显示此电脑 win11桌面显示此电脑的步骤
- win10默认显示更多选项
- win11怎么改变鼠标样式
- win11系统扩展屏幕
- win11桌面黑屏但是能打开任务管理器
- win11无法找到声音输出设备
- win11设备管理器中没有蓝牙
win11系统教程推荐