ps还原初始图片 PS如何还原图片到原始状态
更新时间:2023-12-14 17:44:40作者:xiaoliu
在数码时代,我们经常使用照片编辑软件对图片进行美化和修复,而在这些软件中,Photoshop(简称PS)可谓是最受欢迎和常用的一款。它提供了许多功能强大的工具,可以让我们轻松地对图片进行各种编辑操作。有时候我们可能会错误地编辑了一张图片,导致它变得面目全非。这时我们就需要使用PS的还原功能,将图片恢复到原始状态。PS如何实现这一功能呢?下面我们将探讨PS如何还原图片到原始状态的方法。
具体步骤:
1.打开图片。
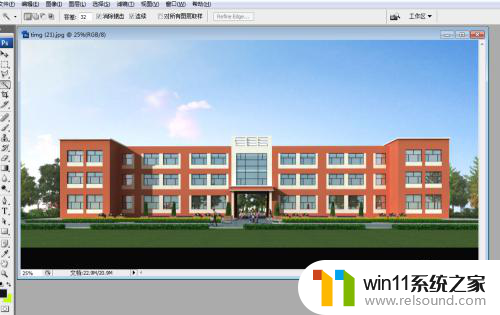
2.进行了一系列的操作。
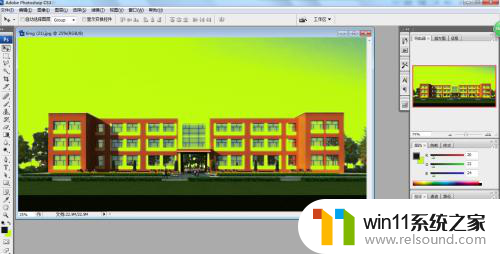
3.这时要恢复到原始状态,一般情况我们想到的就是后退一步。可是这个功能有步数限制,超过20步就不可以了。
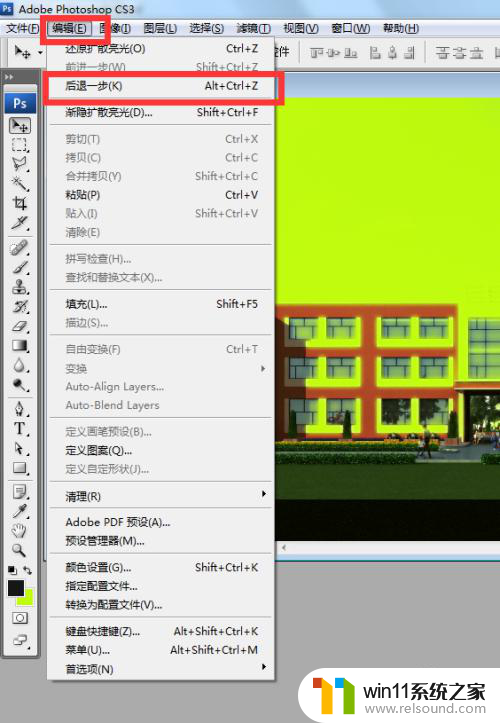
4.可以点击窗口,历史记录。
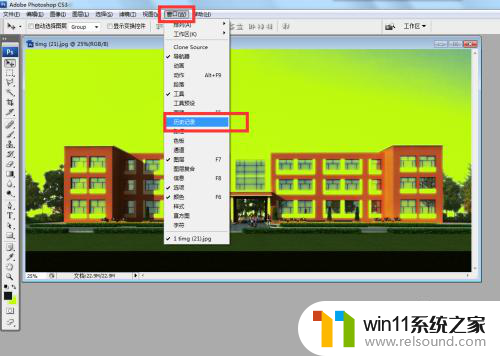
5.弹出对话框中,点击最上边的图片。
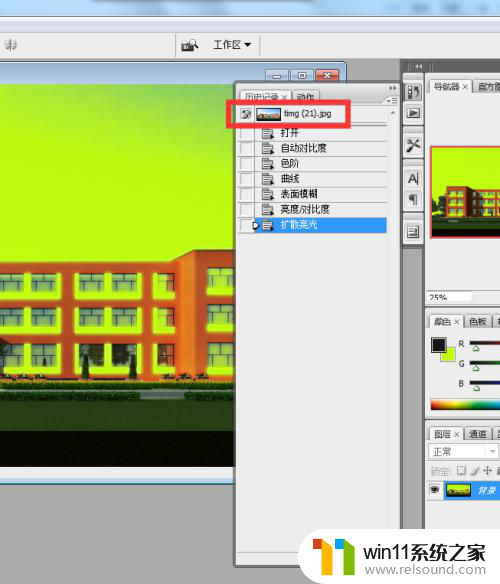
6.这个就是最初打开的图片,它始终保持在最上方,方便我们点击恢复。
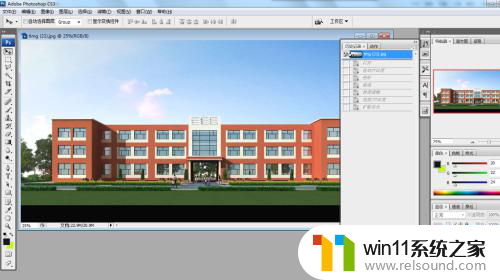
7.我们其实可以点击文件,恢复。
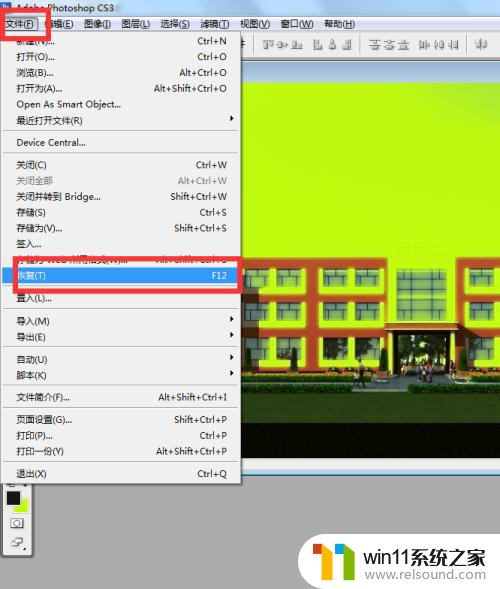
8.图片一下就恢复到了原始状态。
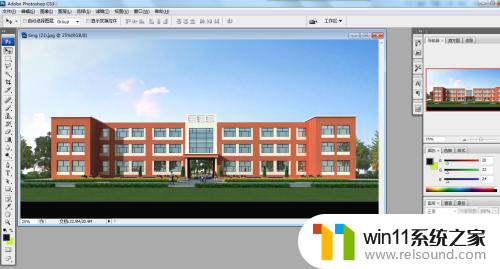
以上是恢复原始图像的全部步骤,请有相同问题的用户参考本文中的说明来进行修复,希望对大家有所帮助。
ps还原初始图片 PS如何还原图片到原始状态相关教程
- 如何把图片的马赛克去掉
- 氢化物的还原性强弱
- ps界面字体太小如何调大
- 显示器一直闪屏是什么原因
- 打印机处于错误状态无法打印如何解决
- windows如何快速回到桌面 电脑如何一键回到桌面
- 电脑转到设置以激活windows如何去掉 电脑右下角激活windows转到设置的去掉方法
- windows未正确加载怎么回事 windows未正确加载如何解决
- windows如何以管理员身份运行cmd 怎么以管理员身份打开cmd
- 苹果电脑windows系统怎么删除 苹果系统如何删除windows系统
- 怎么把一段文字变成声音
- 电脑备忘录软件怎么下载到桌面
- 任务栏卡了,不能点了
- error no boot disk has been detected
- 怎样把手机投屏到电脑上
- 电脑上谷歌浏览器无法访问此网站
电脑教程推荐