手机共享网络给电脑为什么连接不上
近年来随着移动互联网的快速发展,手机共享网络已经成为人们生活中不可或缺的一部分,在使用WIN10共享WIFI热点连接电脑后,却发现手机无法连接的情况时有发生。这种问题的出现可能是由于网络设置问题或者设备之间的兼容性不良所致。针对这一情况,我们可以采取一些简单的解决方法来解决手机无法连接WIN10共享WIFI热点的困扰。
操作方法:
1.在Win10系统中(版本号1709),点击信息通知栏。再点击“移动热点”,来打开WIFI移动热点信号,如下图:
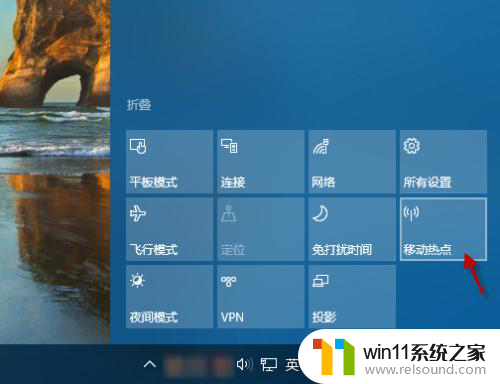
2.在系统WIFI或通知栏,显示打开的移动热名称以及连接的数量,如下图:
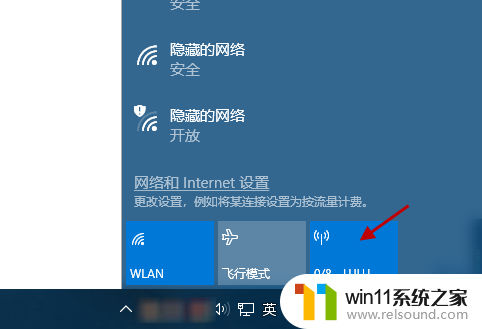
3.打开手机WIFI设置,搜索并连接在WIN10中所设置的移动热点名称;此时,该WIFI移动热点一直显示“正在获取IP地址…”。而无法连接上WIFI,如下图:
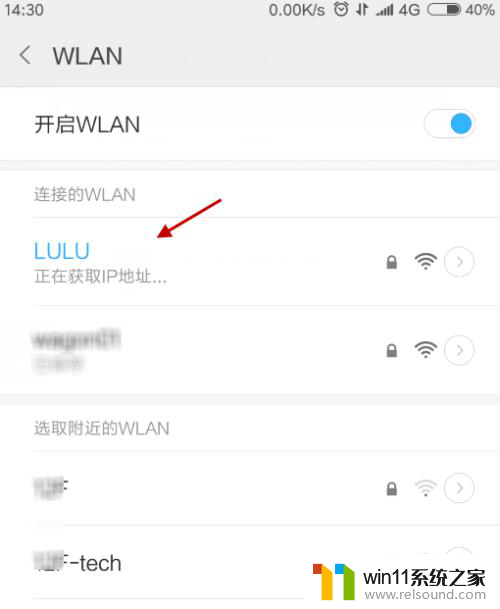
4.在WIN10系统中,关闭移动热点,并打开以太网络适配器设置,如下图:
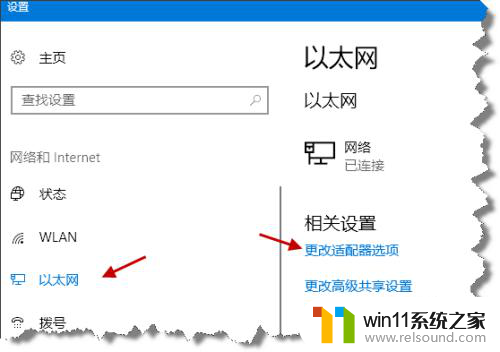
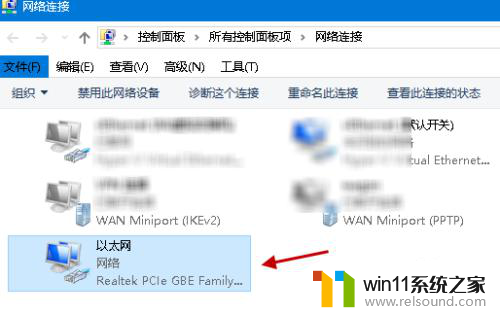
5.右键WIN10的"以太网"网线连接,点击属性。进入共享设置,任意选择一个家庭网络连接,再点击“确定”退出;然后,再次进入共享设置,去掉勾选的“连接共享”选项,并“确定”退出。如下图所示:
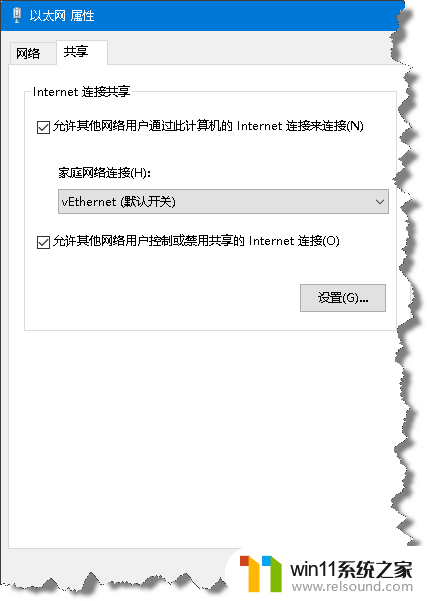
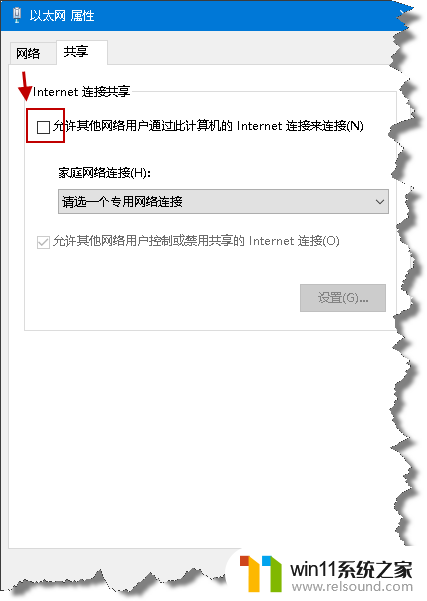
6.在WIN10系统中,再次点击打开“移动热点”;然后,在手机中搜索并连接所设置的移动热点名称,则立即可以连接上了,如下图所示:
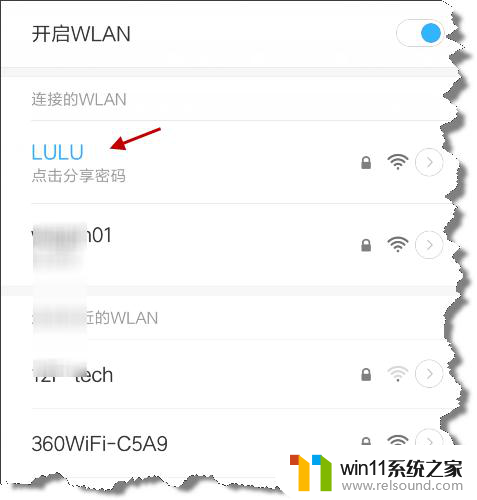
7.此时,在WIN10系统的通知栏中,移动热点显示已连接的数量为1,如下图:
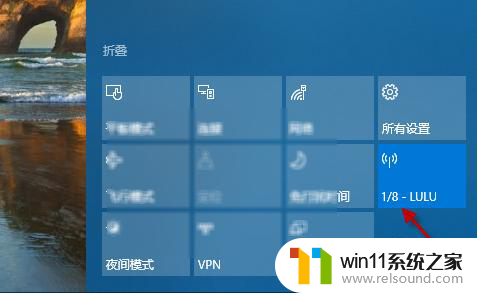
以上就是手机共享网络给电脑为什么连接不上的全部内容,碰到同样情况的朋友们赶紧参照小编的方法来处理吧,希望能够对大家有所帮助。
- 上一篇: win10禁止更新显卡驱动
- 下一篇: win10 共享 用户 密码
手机共享网络给电脑为什么连接不上相关教程
- win10连接有线网络后无法使用无线网络怎么办
- win10不安全连接怎么设置为安全
- win10电脑怎样共享
- win10打印机共享重启后不能用了
- windows10怎么共享文件夹 windows10共享文件夹在哪里设置
- win10桌面上没有此电脑
- windows10怎么给文件夹设置密码 windows10电脑文件夹怎么设置密码
- win10连接蓝牙音箱没有声音怎么办 win10连接蓝牙音箱无声音修复方法
- windows10电脑怎么还原到上一次系统 windows10如何还原到以前的系统
- win10没有wlan连接选项
- win10怎么以兼容模式运行程序
- 怎么检查win10是不是企业版
- win10怎么才能将浏览过的记录不自动保存
- win10无法打开gpedit.msc
- win10经典开始菜单设置
- win10系统修改字体
win10系统教程推荐