电脑自带的清理软件在哪里 win10系统自带的清理工具如何清理垃圾文件
更新时间:2023-12-22 17:45:16作者:xiaoliu
随着科技的不断发展,电脑已经成为我们日常生活中不可或缺的工具之一,随着时间的推移,电脑上积累的垃圾文件也会越来越多,这不仅占用了硬盘空间,也会影响电脑的运行速度。为了解决这个问题,Win10系统提供了自带的清理工具,可以帮助我们清理垃圾文件并优化电脑性能。这些清理工具究竟在哪里,又该如何使用呢?本文将为大家详细介绍Win10系统自带的清理工具及其使用方法。
具体步骤:
1.操作一:打开电脑后在win10系统的搜索【控制面板】,出来后点击进入控制面板。操作图片步骤如下。
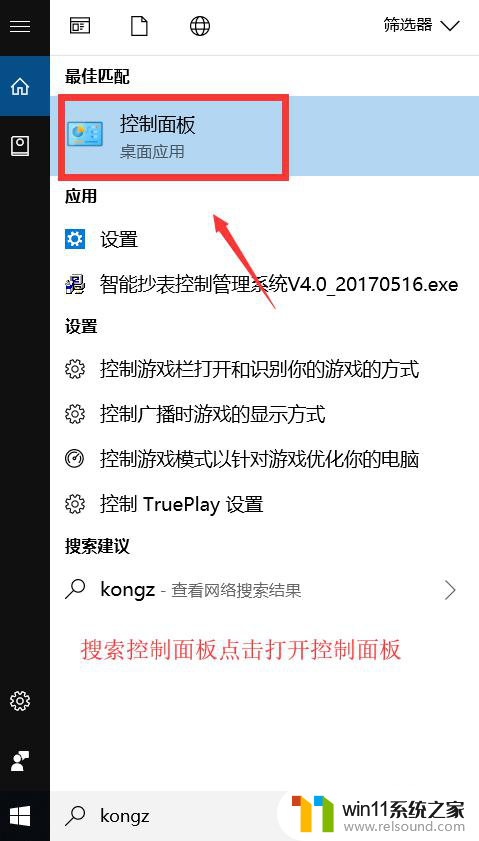
2.操作二:查看方式选择大图标格式,找到下方的【管理工具】点击进入。操作图片步骤如下。
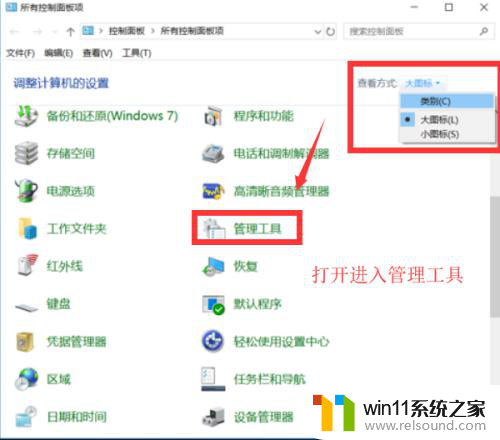
3.操作三:打开控制面板上的管理工具之后点击【磁盘清理】,点击进入。操作图片步骤如下。
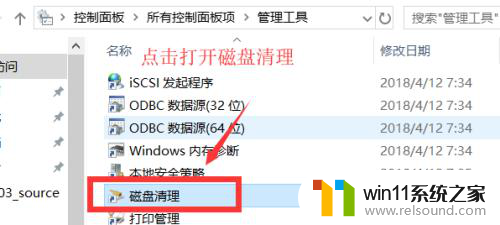
4.操作四:选择要清理的驱动器,选中后点击确认,笔者用C盘为例子,操作图片如下。
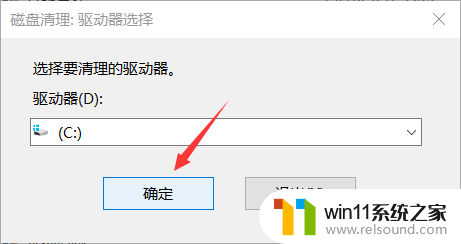
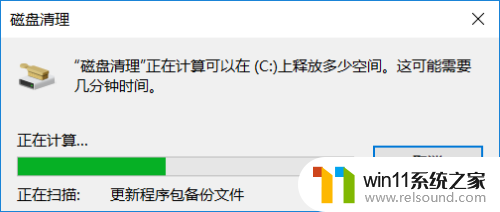
5.操作五:点击确认后点击选中要删除的文件,点击确认点击删除文件,操作图片如下
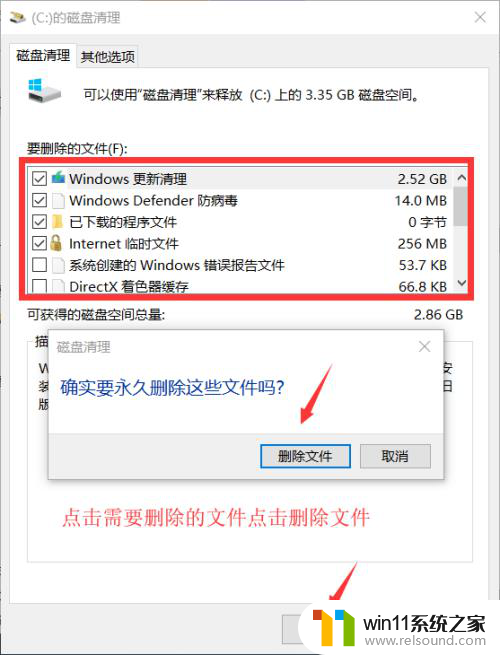
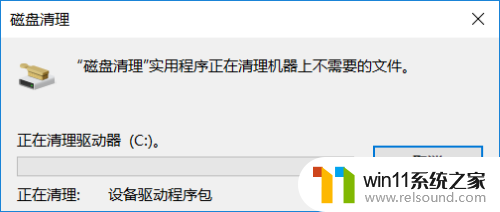
以上就是关于电脑自带的清理软件在哪里的全部内容,如果有遇到类似情况的用户可以按照小编的方法来解决。
电脑自带的清理软件在哪里 win10系统自带的清理工具如何清理垃圾文件相关教程
- win10自带远程唤醒软件
- win10管理员权限删除文件夹的解决方法 win10需要权限才能删除文件怎么办
- windows10怎么共享文件夹 windows10共享文件夹在哪里设置
- win10管理没有与之关联的程序
- windows10电脑怎么还原到上一次系统 windows10如何还原到以前的系统
- win10游戏存档在c盘哪个文件夹
- 怎样禁止win10系统更新 怎么取消win10系统自动更新
- 做好的win10系统怎么改uefi启动 win10系统如何更改为uefi启动
- windows10怎么给文件夹设置密码 windows10电脑文件夹怎么设置密码
- windows10怎么显示文件后缀名 windows10如何显示文件后缀名格式
- win10不安全连接怎么设置为安全
- win10怎么以兼容模式运行程序
- win10没有wlan连接选项
- 怎么检查win10是不是企业版
- win10怎么才能将浏览过的记录不自动保存
- win10无法打开gpedit.msc
win10系统教程推荐