win11惠普开机登陆不了 惠普Win11新电脑登录步骤图文教程
近日关于惠普Win11新电脑开机登陆问题引发了广泛关注,据报道一些用户反映,在将电脑升级至Win11系统后,遇到了无法正常登陆的情况。为了帮助这些用户解决问题,特地整理了一份详细的步骤图文教程。在这篇文章中我们将为大家介绍如何解决惠普Win11新电脑开机登陆不了的问题,希望能给受困的用户提供一些有益的帮助。
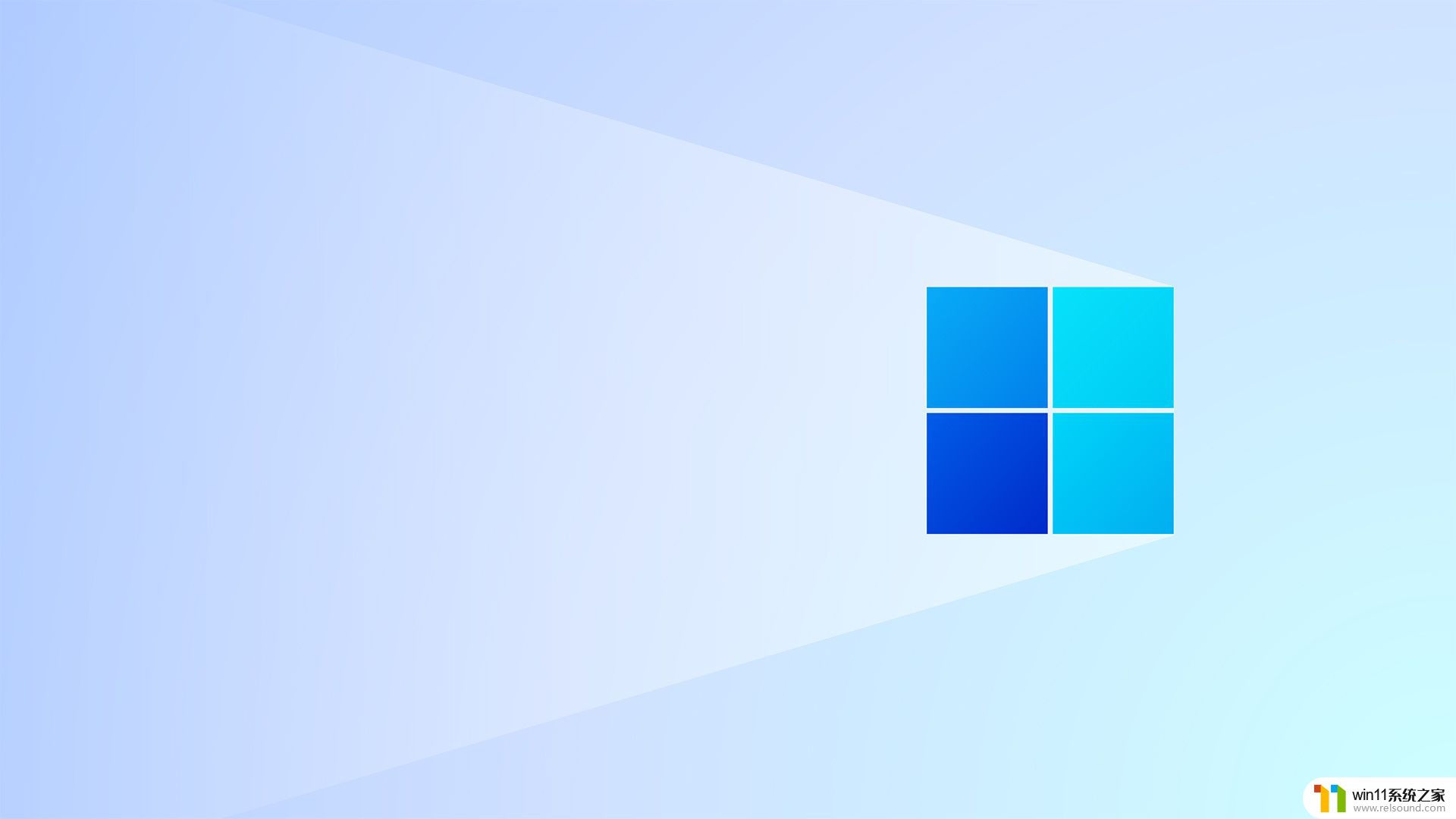
惠普Win11新电脑登录的步骤介绍
1. 开启您的惠普新电脑,看到Windows11的欢迎屏幕。
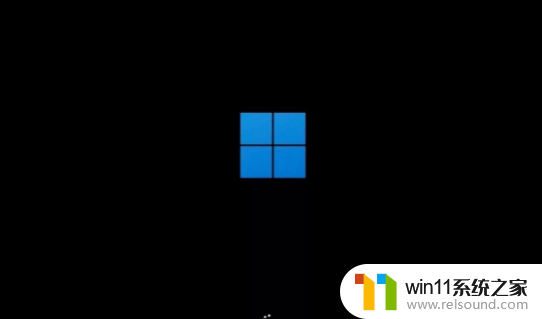
2. 在欢迎屏幕上,选择您的语言偏好设置,然后点击下一步。

3. 在接下来的屏幕上,选择键盘布局偏好设置,然后点击下一步。

4. 在隐私设置屏幕上,根据个人喜好选择是否启用或禁用不同的隐私选项,完成设置后,点击下一步。

5. 看到连接互联网的屏幕,选择Wi-Fi网络并输入密码进行连接。或者有可靠的有线连接,直接使用有线网络,完成连接后点击下一步。
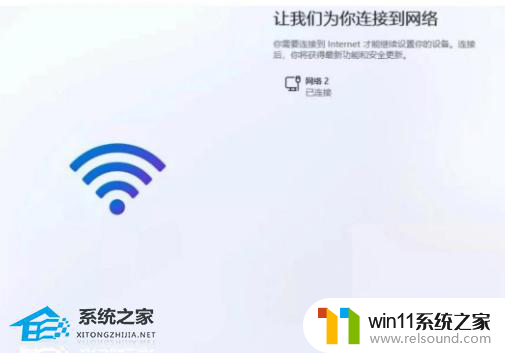
6. 在账户设置屏幕上,您可以选择以下两种方式之一:
- 如果您已经有Microsoft账户,请选择“登录”。输入您的Microsoft账户和密码进行登录。
- 如果您没有Microsoft账户,可以选择“离线账户”来创建一个本地账户,请按照指示填写用户名、密码等信息。
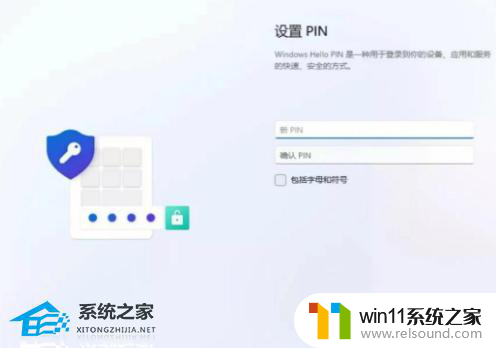
7. 如果选择了Microsoft账户登录,系统可能会要求您进行验证,按照提示进行操作。
8. 设置好账户后选择是否启用Windows Hello面部识别或指纹识别功能来更方便地登录,按照提示设定。
9. 完成上述步骤后,系统将继续进行一些初始化设置。
10. 最后会看到Windows11的桌面界面,恭喜您成功登录惠普的新电脑并完成Windows11的设置。
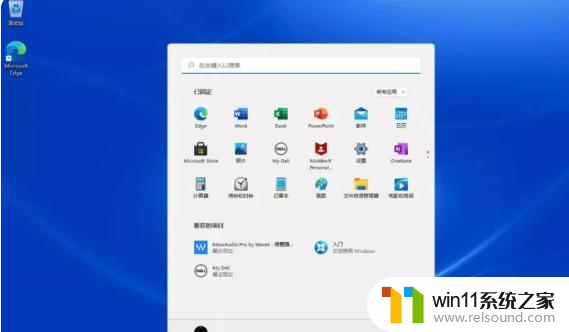
热门系统推荐下载:⭐⭐⭐⭐⭐
惠普Windows11家庭中文版>>>
以上就是关于win11惠普开机登陆不了的全部内容,如果有遇到相同情况的用户,可以按照以上方法来解决。
win11惠普开机登陆不了 惠普Win11新电脑登录步骤图文教程相关教程
- win11电脑取消开机密码的方法 win11取消登陆密码如何操作
- win11怎么显示此电脑 win11桌面显示此电脑的步骤
- win11怎么修改开机密码 win11怎么改开机密码
- win11所有文件都不能拖动怎么办
- win11d盘扩展不了为什么 win11 D盘不能扩展卷如何解决
- win11改开机密码的方法 win11修改密码如何操作
- 更新完win11没有声音怎么回事 更新win11没声音如何解决
- win11如何设置任务栏小图标 win11任务栏小图标怎么设置
- win11不能解压rar文件怎么办
- win11怎么查看隐藏文件夹 win11如何查看隐藏文件夹
- win10默认显示更多选项
- win11怎么改变鼠标样式
- win11系统扩展屏幕
- win11桌面黑屏但是能打开任务管理器
- win11无法找到声音输出设备
- win11设备管理器中没有蓝牙
win11系统教程推荐