windows 7桌面消失了 windows桌面图标不见了怎么办
更新时间:2023-07-01 17:46:10作者:jiang
windows 7桌面消失了,最近很多Windows 7用户反映桌面上的图标不见了,整个桌面也消失了。这是一个很常见的问题,通常是由于系统或者用户设置不当导致的。如果你也遇到了这个问题,不必担心下面我们一起来看看如何解决这个问题。
windows桌面图标不见了怎么办
具体方法:
1.如果大家的桌面跟小编的一样了,不要慌。首先,我们先打开电脑,回到windows桌面

2.我们鼠标移到空白处,然后鼠标右键点击桌面。在弹出的选框中移动到【查看】的文字上面,然后点击【显示桌面】即可
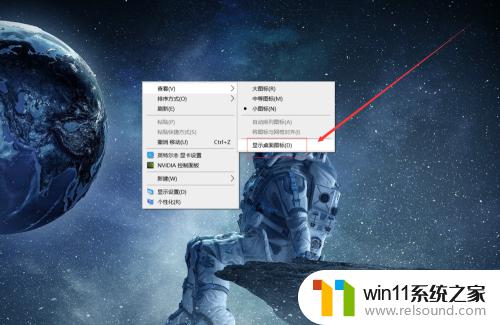
3.如果上面的方法不管用,那么可能就是电脑的【explorer.exe】程序终止了,我们需要打开这个程序就可以了

4.我们先鼠标移动到桌面下方右键一下,然后在弹出的选项中打开【任务管理器】
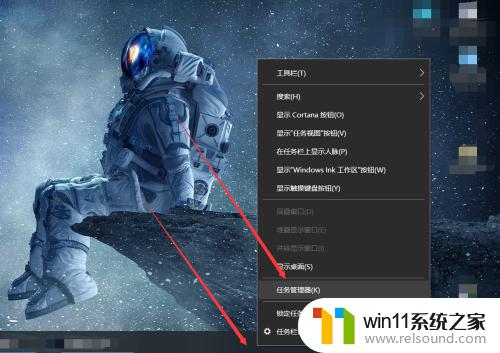
5.我们点击【任务管理器】上方的详情信息,然后往下翻,找到【explorer.exe】,我们需要先结束该程序
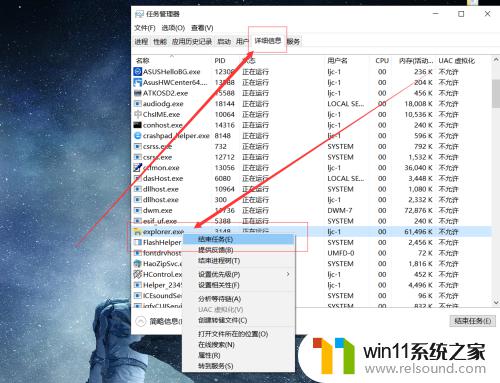
6.然后,我们返回桌面,按键盘上面的win键(alt左边的按键)+R键
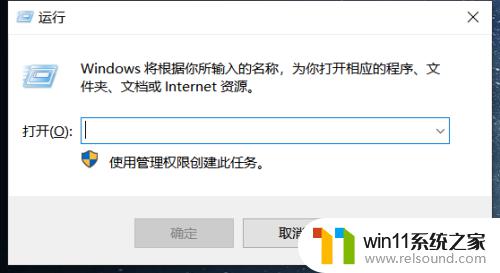
7.我们直接输入【explorer.exe】,然后点击确认即可,这时候我们的桌面信息就恢复了
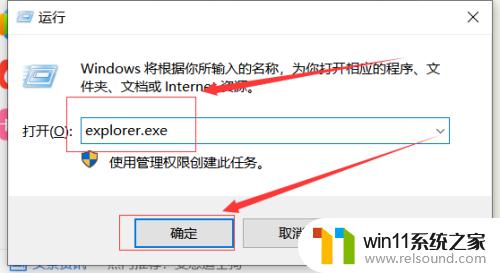
不管什么原因导致 Windows 7 桌面上的图标不见了,我们可以尝试通过以上几种方法进行解决。如果仍然无法解决问题,建议联系计算机专业人士或 Windows 官方客服进行技术支持。
windows 7桌面消失了 windows桌面图标不见了怎么办相关教程
- 桌面一直显示激活windows怎么关闭 电脑桌面显示激活windows怎么消除
- windows如何快速回到桌面 电脑如何一键回到桌面
- 怎么在桌面显示农历日期
- windows的壁纸在哪个文件夹 windows桌面背景在哪个文件夹
- 鼠标动不了了如何解决
- 电脑备忘录软件怎么下载到桌面
- 任务栏卡了,不能点了
- 电脑配置windows update 一直不动怎么办 电脑配置windows update一直没反应如何解决
- win加tab不能用了怎么回事 电脑按alt+tab没反应如何解决
- 电脑显示英文开不了机怎么解决
- 怎么把一段文字变成声音
- error no boot disk has been detected
- 怎样把手机投屏到电脑上
- 电脑上谷歌浏览器无法访问此网站
- macbook休眠后黑屏无法唤醒
- 文件夹双击打不开怎么办
电脑教程推荐