打印机出现脱机状态怎么处理 打印机脱机状态如何解除
更新时间:2023-08-31 17:46:00作者:jiang
打印机出现脱机状态怎么处理,打印机是我们日常办公不可或缺的设备之一,然而有时我们可能会遇到打印机脱机的情况,当我们急需打印文件时,这种问题可能会给我们带来不便和困扰。当打印机出现脱机状态时,我们应该如何处理呢?解除打印机脱机状态的方法有哪些?本文将为大家介绍如何处理打印机脱机状态,以及一些常用的解决办法,帮助大家轻松应对这一问题。
方法如下:
1.第一步:快捷键“win+X”键,点击“设置”;或者点击左下角的开始菜单,点击“设置”。
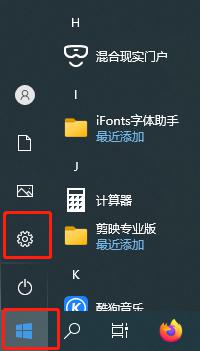
2.第二步:点击设置面板中的“设备”
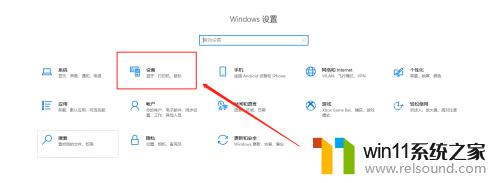
3.第三步:找到左侧“打印机和扫描仪”,右侧选择要解决的设备,点击“管理”。
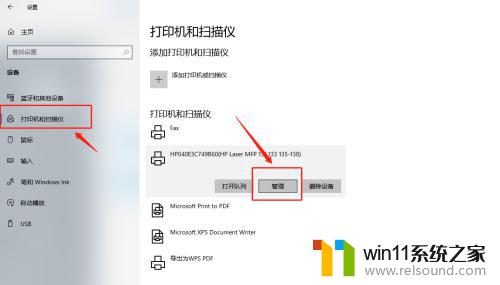
4.第四步:选择“打印属性”。
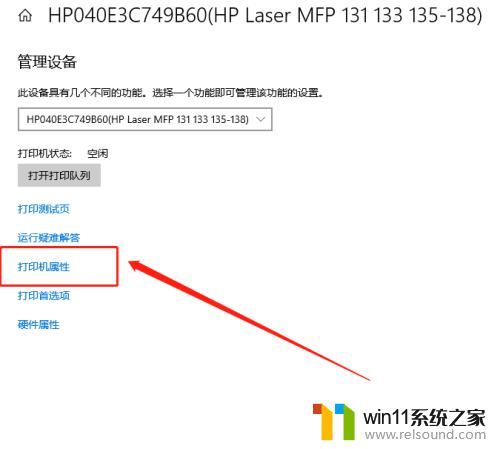
5.第五步:点击“高级”,再点击“新驱动程序”。
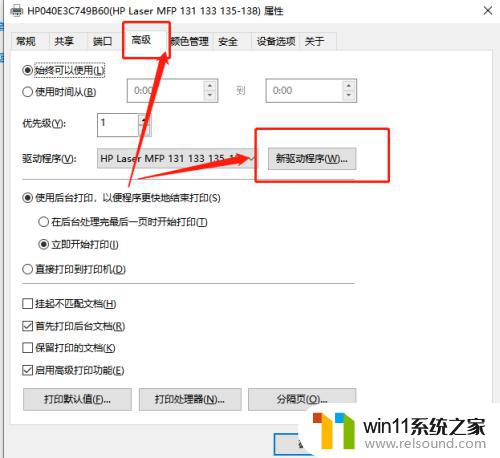
6.第六步:点击“下一步”,安装新的驱动程序后。脱机打印机被系统识别,可以正常打印。
以上就是打印机脱机状态的解决方法,如果您遇到这种情况,请按照本文的操作进行解决,这很简单快捷,一步到位。
打印机出现脱机状态怎么处理 打印机脱机状态如何解除相关教程
- 打印机处于错误状态无法打印如何解决
- 打印机设置有问题windows无法打印怎么办 由于打印机设置有问题,windows无法打印如何解决
- 如何消除激活windows水印 windows激活水印的去掉方法
- windows如何以管理员身份运行cmd 怎么以管理员身份打开cmd
- 红米手机怎样把旧手机里的内容移到新手机
- 手机如何全屏显示字幕
- 饥荒联机版指令没反应
- 电脑开机一直准备配置windows怎么办 电脑一直在准备配置windows如何解决
- 怎样把手机投屏到电脑上
- 电脑显示英文开不了机怎么解决
- 怎么把一段文字变成声音
- 电脑备忘录软件怎么下载到桌面
- 任务栏卡了,不能点了
- error no boot disk has been detected
- 电脑上谷歌浏览器无法访问此网站
- macbook休眠后黑屏无法唤醒
电脑教程推荐