如何分配虚拟内存win11 win11设置虚拟内存大小
更新时间:2024-03-15 17:47:25作者:xiaoliu
随着Windows 11操作系统的发布,人们对于如何分配虚拟内存以及设置虚拟内存大小的问题开始引起关注,虚拟内存是一种计算机系统中重要的概念,它允许操作系统将部分硬盘空间用作内存扩展,从而提高系统的性能和稳定性。在Windows 11中,我们可以通过一些简单的步骤来分配和设置虚拟内存的大小,以满足我们的个性化需求和系统性能优化的目标。本文将介绍如何在Windows 11中进行虚拟内存的分配和设置,让我们一起来了解吧。
具体方法:
1.点击系统信息
在键盘上按下win+i打开设置,点击系统信息。
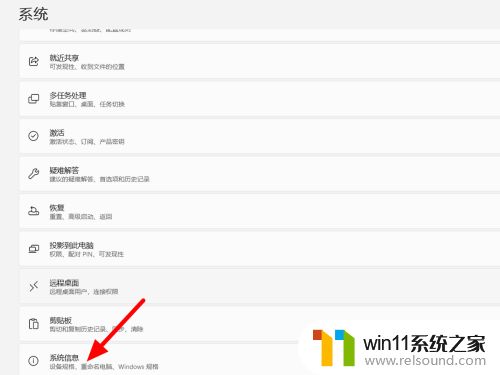
2.点击高级系统设置
在系统信息界面,点击高级系统设置。
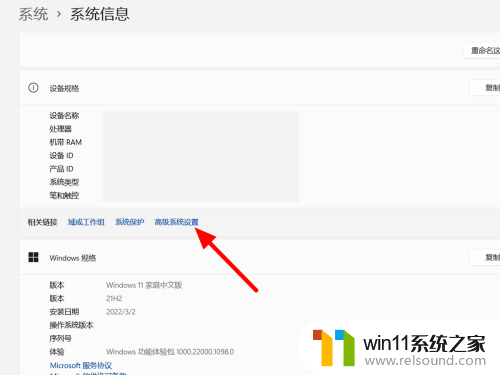
3.点击设置
在高级的性能中点击设置。
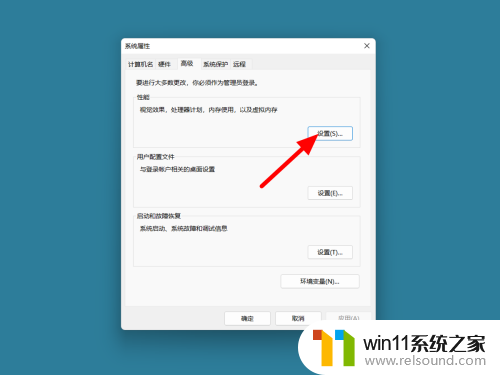
4.单击高级
在性能选项界面,单击高级。
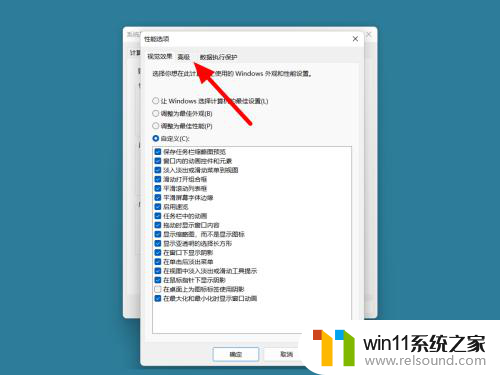
5.单击更改
在高级界面,单击更改。
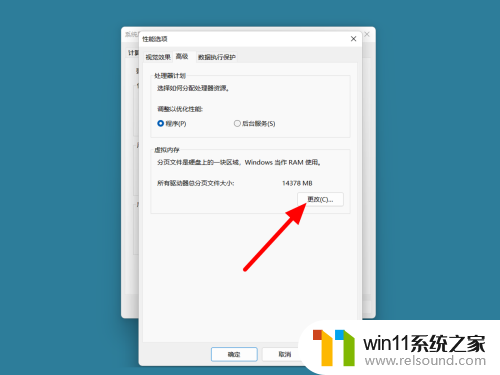
6.取消勾选自动管理
取消勾选自动管理所有驱动器的分页文件大小。
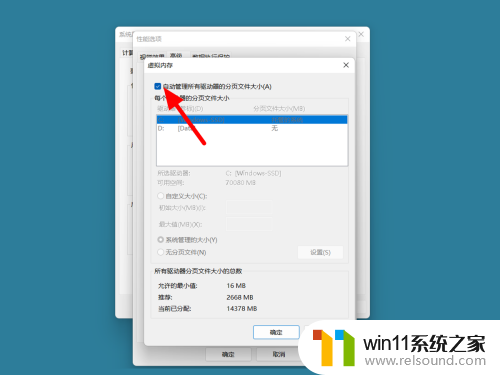
7.单击自定义大小
完成取消,单击自定义大小。
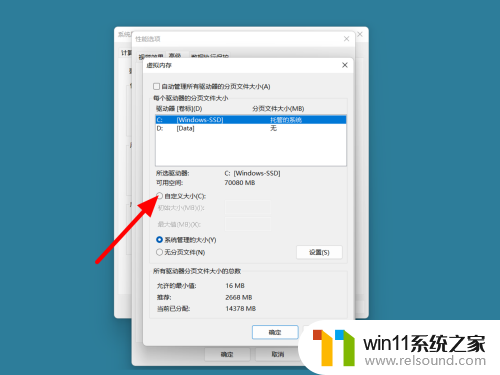
8.填写内存点确定
填写内存,点击确定,这样就设置成功。
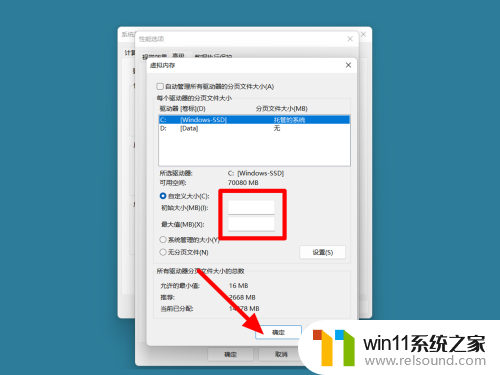
以上是关于如何分配虚拟内存win11的全部内容,不清楚的用户可以根据小编的方法进行操作,希望这能对大家有所帮助。
如何分配虚拟内存win11 win11设置虚拟内存大小相关教程
- win11如何设置任务栏小图标 win11任务栏小图标怎么设置
- 更新完win11没有声音怎么回事 更新win11没声音如何解决
- win11d盘扩展不了为什么 win11 D盘不能扩展卷如何解决
- win11玩绝地求生闪退如何解决 win11玩绝地求生闪退怎么回事
- 笔记本win11一直闪屏如何解决 win11一直闪屏怎么回事
- win11检查更新的方法 win11如何检查更新
- Win11如何调整任务栏高度 win11更改任务栏高度的方法
- 显示我的电脑win11的方法 桌面显示我的电脑win11如何操作
- win11自带杀毒怎么关闭 win11自带的杀毒软件如何关闭
- win11怎么查看隐藏文件夹 win11如何查看隐藏文件夹
- win10默认显示更多选项
- win11所有文件都不能拖动怎么办
- win11怎么改变鼠标样式
- win11系统扩展屏幕
- win11桌面黑屏但是能打开任务管理器
- win11无法找到声音输出设备
win11系统教程推荐