win10怎么与win7共享一台打印机
更新时间:2024-05-08 17:48:55作者:yang
在家庭或办公环境中,有时候不同电脑系统需要共享同一台打印机,如果你的电脑有Windows 10系统而另一台是Windows 7系统,不用担心你可以轻松实现打印机共享。接下来我们将介绍如何将Windows 10上的打印机共享给Windows 7系统的步骤。这样你就可以方便地在不同系统的电脑上打印文件了。
操作方法:
1.Win10共享打印机给Win7系统的方法
2.1、win10电脑设置共享打印机: 点击开始--设置。
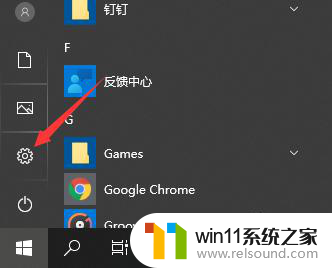
3.2、选择设备打开。

4.3、选择打印机和扫描仪。
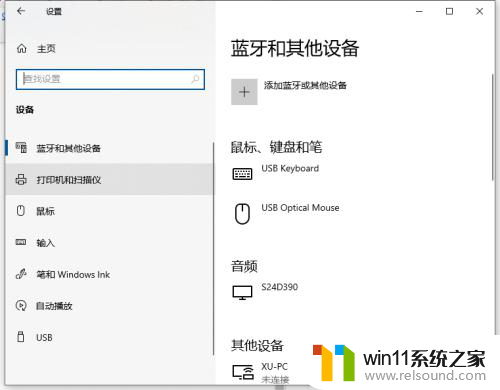
5.4、选择要设置的共享打印机。
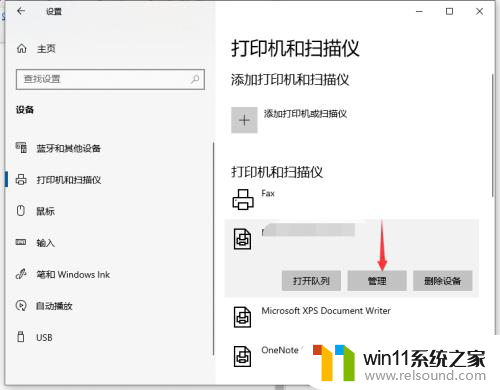
6.5、选择打印机属性。
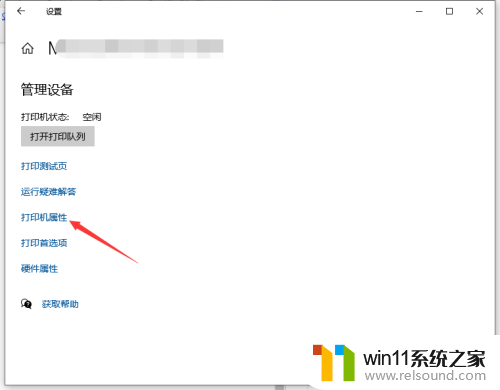
7.6、选择共享--共享这台打印机;win10电脑端设置完成。

8.7、win7电脑端:点击开始--设备和打印机。

9.8、添加打印机。
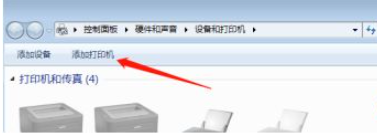
10.9、添加网络无线或打印机。
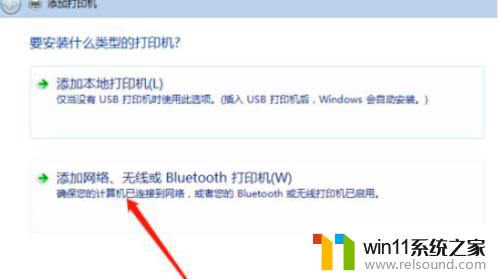
11.10、选择我需要的打印机不在列表中。

12.11、选按名称选择共享打印机--下一步。

13.12、选择win10电脑的主机名。
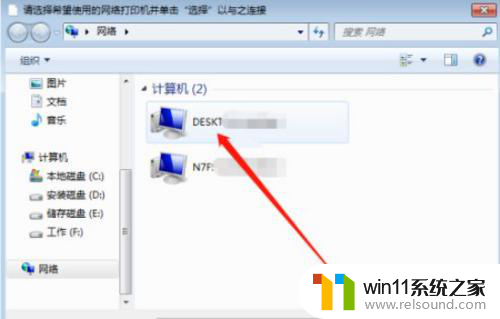
14.13、输入win10用户名和密码。
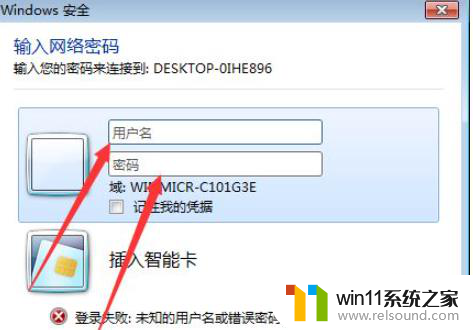
15.14、特别提示:用户名为win10开机界面的账户名,非win10主机名也非admin。

16.15、用户名和密码输入正确,确定,win10共享的打印机名称出现。

17.16、点击打印机确认,稍等会出现添加成功。可打印测试。

以上就是如何在win10和win7之间共享一台打印机的全部内容,如果你遇到了相同的问题,可以参考本文中介绍的步骤进行修复,希望对大家有所帮助。
- 上一篇: win10此应用程序可能会损坏设备,并可能会损害
- 下一篇: win10拼变成中
win10怎么与win7共享一台打印机相关教程
- win10打印机共享重启后不能用了
- windows10怎么共享文件夹 windows10共享文件夹在哪里设置
- win10电脑怎样共享
- win10鼠标与实际位置偏移怎么办 win10鼠标和实际位置不一样修复方法
- win10操作中心怎么打开 win10打开操作中心的方法
- win10打开应用弹出商店怎么办 win10打开应用总是会弹出商店处理方法
- win10无法打开此安装程序包的解决方法 win10无法打开此安装程序包怎么办
- 战舰世界win10不能打字怎么办 win10玩战舰世界无法打字修复方法
- win10管理没有与之关联的程序
- 怎么去除win10开机密码 清除win10登录密码设置方法
- win10不安全连接怎么设置为安全
- win10怎么以兼容模式运行程序
- win10没有wlan连接选项
- 怎么检查win10是不是企业版
- win10怎么才能将浏览过的记录不自动保存
- win10无法打开gpedit.msc
win10系统教程推荐